リストビューを使ってテーブルデータを一覧表示するページを作成します。
「報告一覧画面」と「報告一覧画面(管理者用)」を作成します。ここでは「報告一覧画面」を中心に説明します。
「報告一覧画面(管理者用)」は「報告一覧画面」からボタンとリンクを省いた構成になっています。
1 売上金額の報告画面の作成 の手順8の[ページ遷移]コマンドを設定した際に自動的に作成されたページのページ名を「報告一覧」とします。
2 売上報告のデータを一覧表示できるサイズのセル範囲を選択します。
3 [ホーム]→[リストビューとして設定]をクリックします。
テーブルの選択ダイアログで、このリストビューにデータ連結するテーブル(ここでは「売上報告」)を選択します。
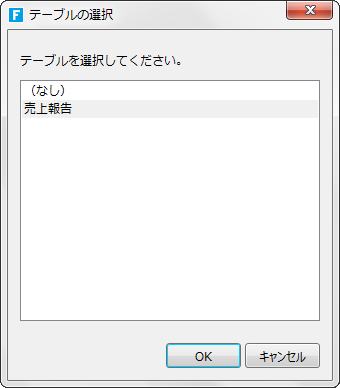
4 行テンプレートに一覧表示するフィールドを指定します。
リストビュー領域の1行目は「行テンプレート」と呼ばれ、ここにテーブルのフィールドをデータ連結するとリストビュー領域に一覧が表示されます。
1) 行テンプレートにセルの結合を使ってフィールドが表示できるセルを作成します。
結合して作成したセルの幅が一覧表示時の列幅になります。
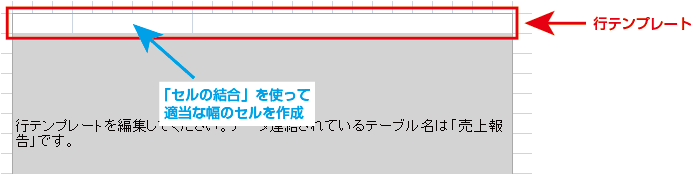
2) ナビゲーションウィンドウで売上報告テーブルの左側にある[  ]をクリックしてフィールド名を展開します。
]をクリックしてフィールド名を展開します。
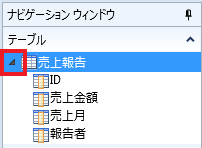
3) ナビゲーションウィンドウから連結するフィールドを行テンプレートにドラッグ&ドロップします。
[ID][売上月][売上金額][報告者]フィールドを行テンプレートにデータ連結します。
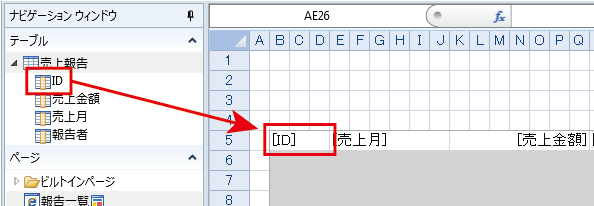
5 リストビューにクエリー条件を設定します。
ユーザー用の報告一覧画面にはユーザー自身の売上金額のみが表示されるように設定します。
報告一覧画面(管理者用)にはすべてのユーザーの売上金額を表示するため、この設定は不要です。
1) リストビューを選択した状態で[リストビューツール]→[クエリー条件]をクリックします。

2) 「クエリー条件」ダイアログで[新しい条件]をクリックして、次のように設定します。
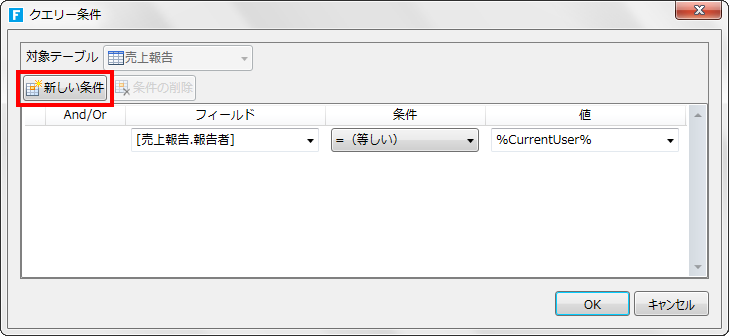
|
フィールド |
[売上報告.報告者] |
|
条件 |
=(等しい) |
|
値 |
%CurrentUser% |
売上報告フィールドに現在のログインユーザーが入力した金額、報告者フィールドにログインユーザー名が表示されます。
6 売上金額の報告画面に移動するボタンを作成します。
報告一覧画面(管理者用)にこのボタンは不要です。
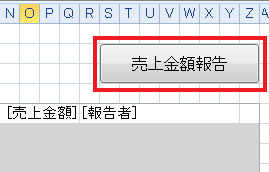
1) ボタンを作成するセルを選択して[ホーム]→[セル型]で[ボタン]を選択します。
2) 右ペインの[セル型]タブをクリックして、「テキスト」にボタン名として「売上金額報告」を入力します。
3) [コマンドの編集]をクリックします。
4) 「コマンドの選択」で[ページ遷移]を選択して[Forguncy内のページ]で[売上金額の報告]を選択します。
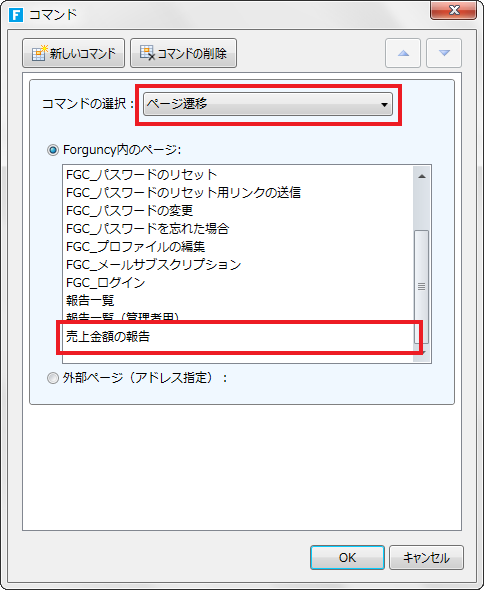
6 管理者用の報告一覧へのリンクを作成します。
報告一覧画面(管理者用)にこのリンクは不要です。

1) リンクを作成するセルを選択して[ホーム]→[セル型]で[ハイパーリンク]を選択します。
2) 右ペイン下部の[セル型]タブで、「表示テキスト」に表示名として「管理者用ページ」を入力します。
3) [コマンドの編集]をクリックします。
4) 「コマンドの選択」で[ページ遷移]を選択して「Forguncy内のページ」で[報告一覧(管理者用)]を選択します。
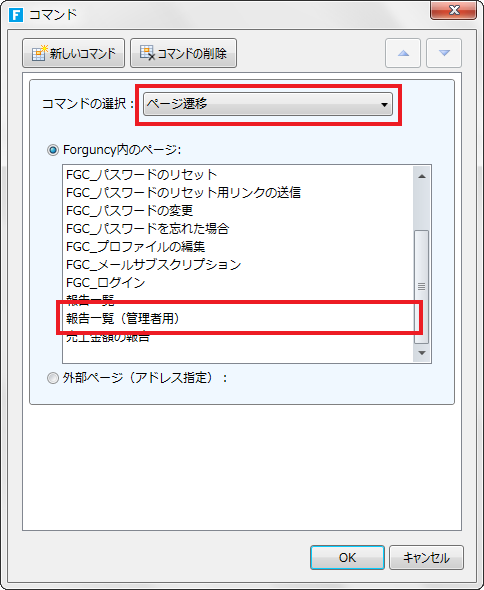
以上で報告一覧画面の作成は完了です。
<次はマスターページの適用>