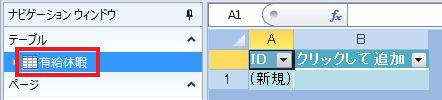
「有給休暇」テーブルを作成します。
ワークフロー機能を使うときは、テーブルで「ワークフローを使用する」をオンにする必要があります。
ワークフローはテーブル内のレコード単位に進行状況が管理されます。
1 [作成]→[テーブル]をクリックします。
新しい「テーブル1」が作成されます。
左側のナビゲーションウィンドウでテーブル名を右クリックして[名前の変更]を選んで、名前を「有給休暇」に変更します。
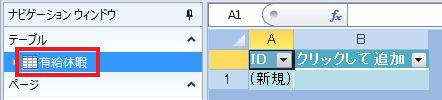
2 フィールドを作成します。
1) B列の「クリックして追加」のドロップダウンリストからデータ型として[日付/時刻]を選択します。
2) 「フィールド1」を右クリックして[名前の変更]を選んで、名前を「取得日」にします。
3) [テーブル
ツール]-「フィールド」リボンの[フィールドの入力規則]リボングループにある[必須]チェックボックスをチェックします。
この手順で全フィールドを次のように設定します。
|
フィールド名 |
データ型 |
必須 |
|
取得日 |
日付/時刻 |
チェックする |
|
種別 |
テキスト |
チェックする |
|
申請者 |
テキスト |
チェックする |

3 右ペインで[ワークフローの編集]をクリックします。
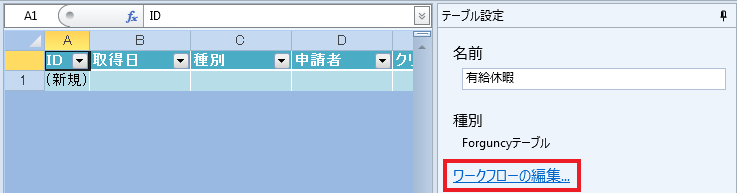
4 ワークフロー設定ダイアログを設定して[OK]をクリックします。
設定が終わると画面のような内容になります。
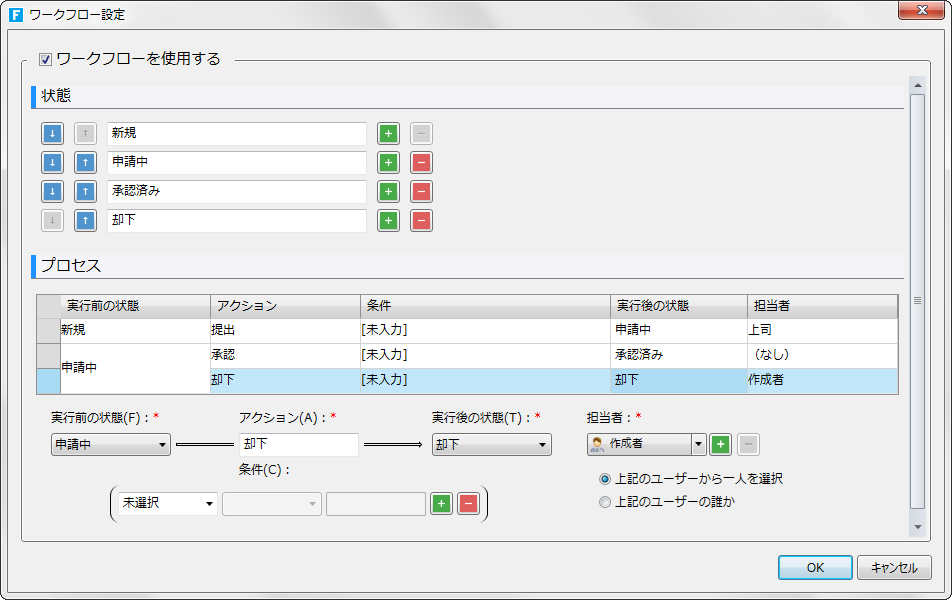
「ワークフローを使用する」をチェックします。
「状態」の「承認済み」の右側の[+]をクリックして、新しくできた行に「却下」と入力します。
「プロセス」の「新規」行を選択して、下にある設定エリアで「担当者」のドロップダウンリストをクリックします。
リスト内で「カスタム」タブをクリックして、先ほどワークフロー属性で作成した「上司」を選択して[追加]をクリックします。
「上記のユーザーから一人を選択」をチェックします。
これにより、アクション「提出」が実行された後の担当者が「上司」に設定されました。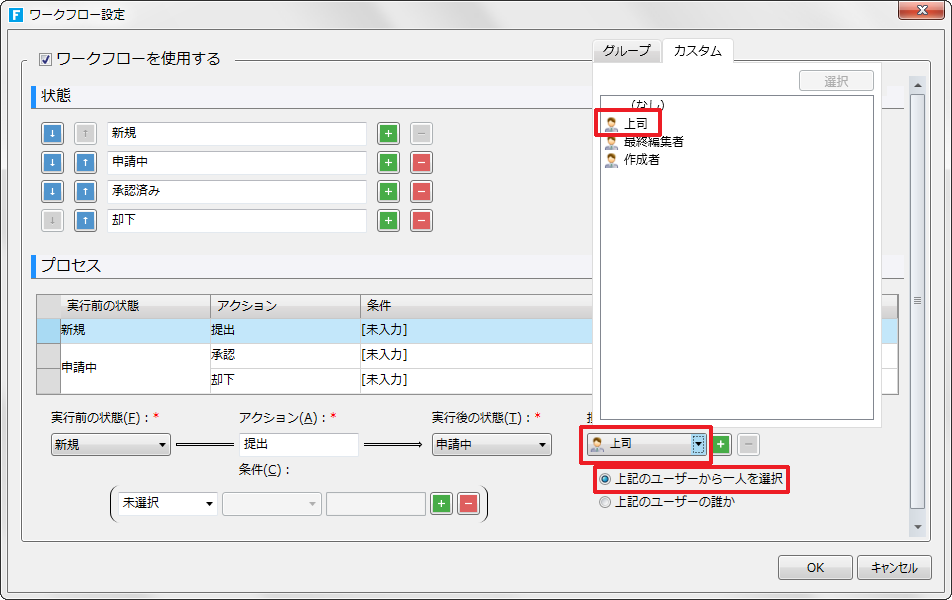
同様に「申請中」-「承認」行の担当者を「なし」に設定します。
「申請中」の「却下」の行を選択して、下にある設定エリアで「実行後の状態」のドロップダウンリストから「却下」を選択します。
さらに「担当者」をクリックして、「カスタム」タブで「作成者」を選択します。
実行前の状態「申請中」をクリックして[+]ボタンをクリックします。
新しい行で実行前の状態「却下」、アクション「再提出」、実行後の状態「申請中」、担当者「上司」を設定します。
[OK]をクリックしてダイアログを閉じます。
<次は登録ページの作成>