
続いて有給休暇管理ページを設定します。
1 「新規申請」ボタンに遷移先のページを設定します。
1) 「新規申請」ボタンを選択します。
2) 右ペインの「セル型」タブで[コマンドの編集]をクリックします。
3) 「ページ遷移」を選んでから、「Forguncy内のページ」で[登録]を選んで[OK]をクリックします。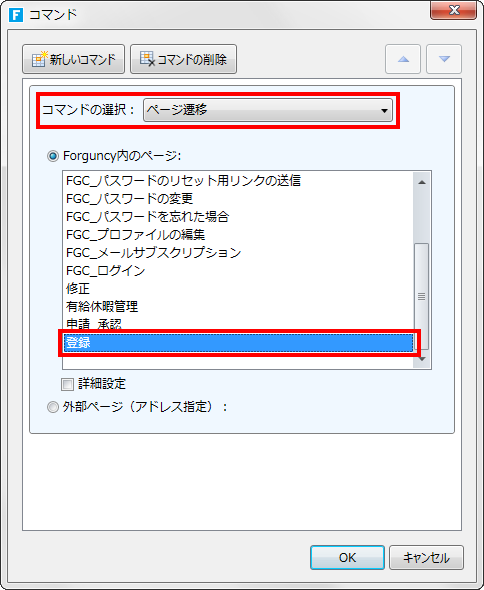
2 「申請中」のリストビューを選択します。
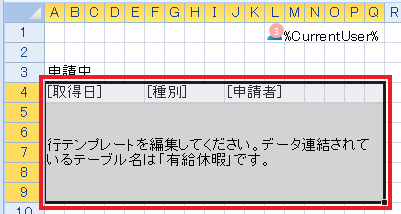
3 [リストビューツール-デザイン]→[クエリー条件]をクリックします。
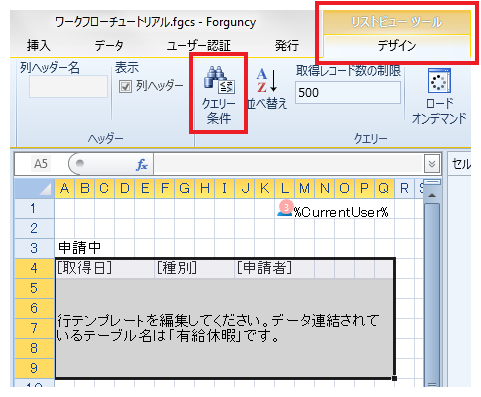
4 [新しい条件]をクリックします。
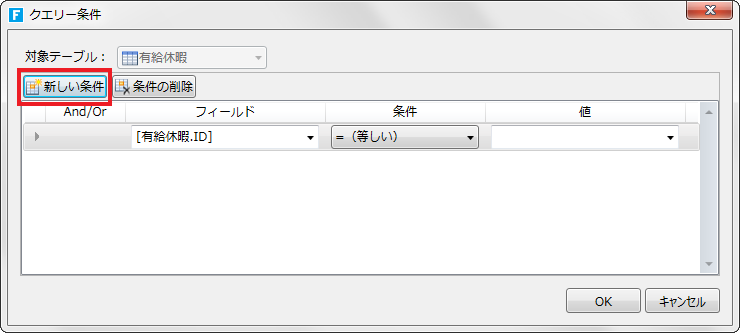
5 クエリー条件を設定します。
1) 以下の条件を設定して、「状態」が「申請中」のレコードをリストビューに表示します。
|
フィールド |
状態 |
|
条件 |
等しい |
|
値 |
申請中 |
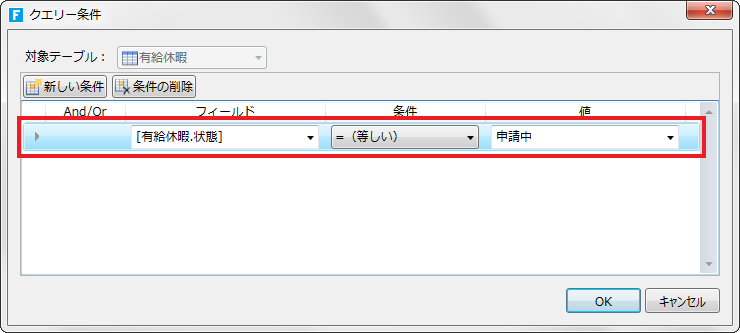
2) [新しい条件]をクリックして、条件を追加して[OK]をクリックします。
以下の条件で「申請者」がログインしているユーザーのレコードをリストビューに表示します。
|
And/Or |
And |
|
フィールド |
申請者 |
|
条件 |
等しい |
|
値 |
%CurrentUser% |

6 「承認済み」のリストビューでクエリー条件を設定します。
条件1
|
フィールド |
状態 |
|
条件 |
等しい |
|
値 |
承認済み |
条件2
|
And/Or |
And |
|
フィールド |
申請者 |
|
条件 |
等しい |
|
値 |
%CurrentUser% |
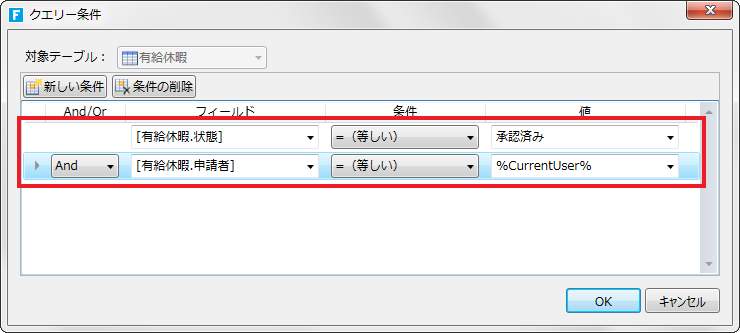
7 「却下・未提出」のリストビューでクエリー条件を設定します。
条件1
|
フィールド |
状態 |
|
条件 |
等しくない |
|
値 |
申請中 |
条件2
|
And/Or |
And |
|
フィールド |
状態 |
|
条件 |
等しくない |
|
値 |
承認済み |
条件3
|
And/Or |
And |
|
フィールド |
申請者 |
|
条件 |
等しい |
|
値 |
%CurrentUser% |
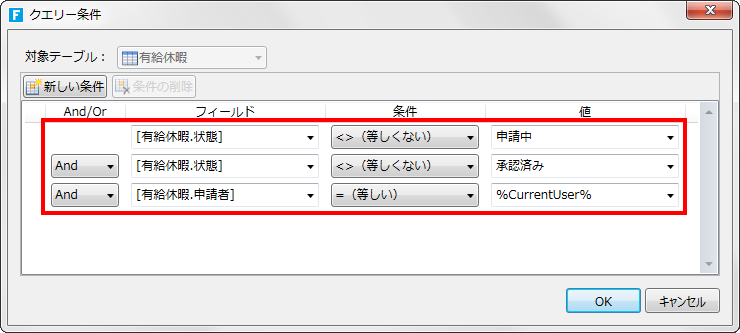
8 「承認」のリストビューでクエリー条件を設定します。
条件1
|
フィールド |
状態 |
|
条件 |
等しい |
|
値 |
申請中 |
条件2
|
And/Or |
And |
|
フィールド |
担当者 |
|
条件 |
等しい |
|
値 |
%CurrentUser% |
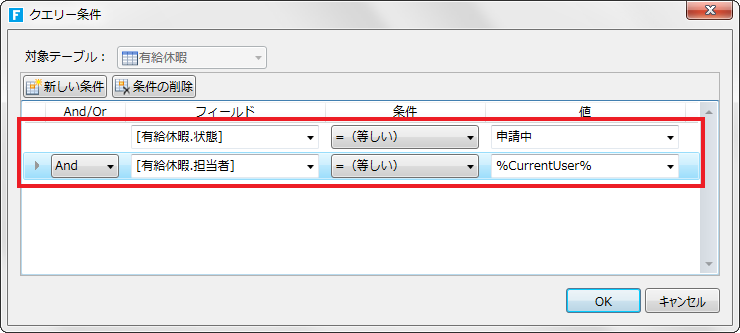
9 「却下・未提出」リストビューの「修正」ボタンにコマンドを設定します。
[修正]ボタンがクリックされると、該当するレコードを修正ページに表示するように設定します。
1) 「修正」ボタンのセルを選択します。
2) 右ペインの「セル型」タブで[コマンドの編集]をクリックします。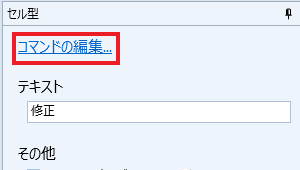
3) 「コマンドの選択」で「ページ遷移」を選んでから「Forguncy内のページ」で「修正」を選んで[OK]をクリックします。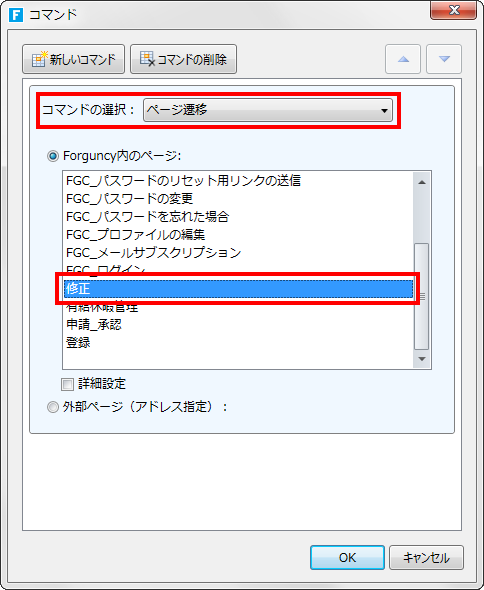
10 「承認」リストビューの「承認」ボタンにコマンドを設定します。
[承認]ボタンがクリックされると、該当するレコードを申請_承認ページに表示するように設定します。
1) 「承認」ボタンのセルを選択します。
2) 右ペインの「セル型」タブで[コマンドの編集]をクリックします。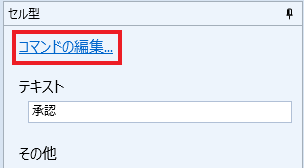
3) 「ページ遷移」を選んでから「Forguncy内のページ」で「申請_承認」を選んで[OK]をクリックします。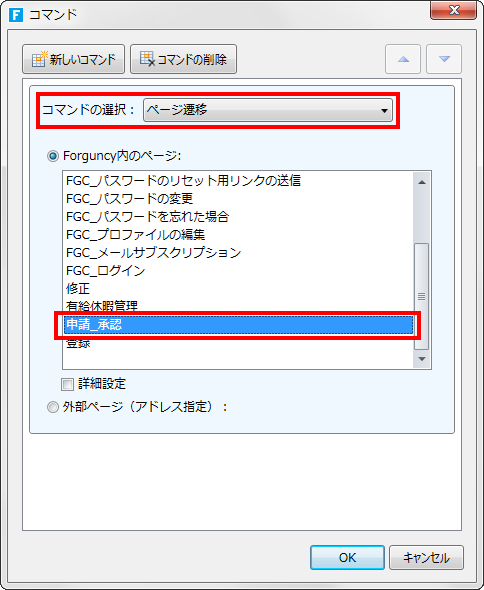
これで有給休暇アプリケーションの作成は完了です。