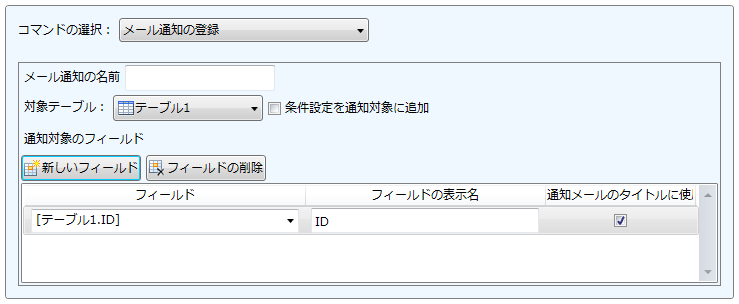コマンドの種類
ページ上のセル型
リストビュー上のセル型
ページロード時
ページ遷移
●
●
-
テーブルデータの更新
●
-
-
Excelエクスポート(リストビュー)
●
-
-
Excelエクスポート(ページ)
●
-
-
クエリー
●
-
●
条件分岐
●
●
●
レコードの移動
●
●
-
メッセージの表示
●
●
-
![]() JavaScriptコードの実行
JavaScriptコードの実行
●
●
●
メール通知の登録
●
-
-
ボタン、ハイパーリンク、画像のセル型ではコマンドを設定することができます。また、ページにはページロード時のコマンドを設定することができます。
|
コマンドの種類 |
ページ上のセル型 |
リストビュー上のセル型 |
ページロード時 |
|---|---|---|---|
|
ページ遷移 |
● |
● |
- |
|
テーブルデータの更新 |
● |
- |
- |
|
Excelエクスポート(リストビュー) |
● |
- |
- |
|
Excelエクスポート(ページ) |
● |
- |
- |
|
クエリー |
● |
- |
● |
|
条件分岐 |
● |
● |
● |
|
レコードの移動 |
● |
● |
- |
|
メッセージの表示 |
● |
● |
- |
|
|
● |
● |
● |
|
メール通知の登録 |
● |
- |
- |
コマンドを設定することで、ユーザーがボタンを押したりセル型が実行された後にアプリケーションが実行する動作を指定することができます。
1 セル型の場合、右ペインの[セル型]タブ上にある[コマンドの編集]をクリックすると下記の「コマンド」ダイアログが表示されます。ページロード時の場合、右ペインの[ページ設定]タブ上にある[ページロード時のコマンドを編集]をクリックすると下記の「コマンド」ダイアログが表示されます。
[コマンドの編集]が表示されるのはボタン、ハイパーリンク、画像の3つのセル型だけです。
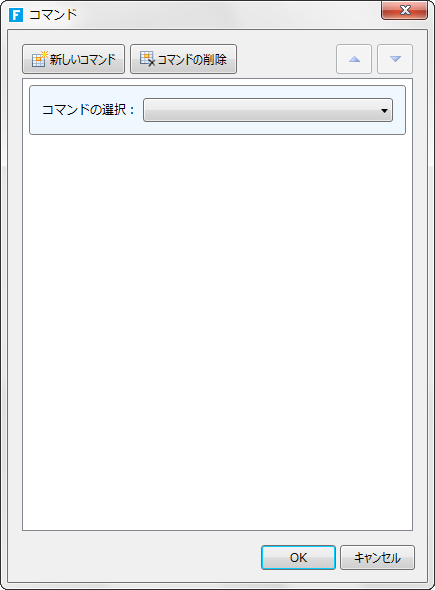
2 [コマンドの選択]をクリックして実行するコマンドを選択します。
コマンドの内容は下記を参照してください。
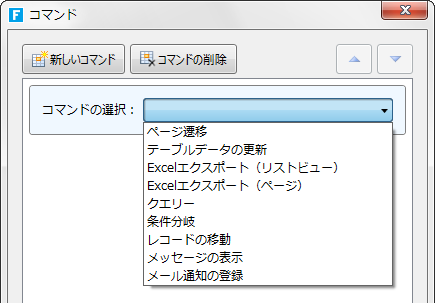
3 コマンドの詳細を設定します。
詳細はコマンドごとに異なります。
(例:テーブルデータの更新の場合)
[新しいコマンド]をクリックすると、1つのセル型に対して複数のコマンドを実行させることができます。
[コマンドの削除]をクリックすると選択しているコマンドが削除されます。
[  ][
][  ]をクリックすると、コマンドの実行順序を変更することができます。
]をクリックすると、コマンドの実行順序を変更することができます。
他のページに移動します。
|
Forguncy内のページ |
Forguncyアプリケーション内のページから選択します。 |
|
外部ページ |
Forguncyアプリケーション外のページのアドレスを直接指定します。 |
|
新しいタブを開く |
このチェックオプションをチェックした場合、遷移先のページはWebブラウザーの新しいタブとして開かれます。 |
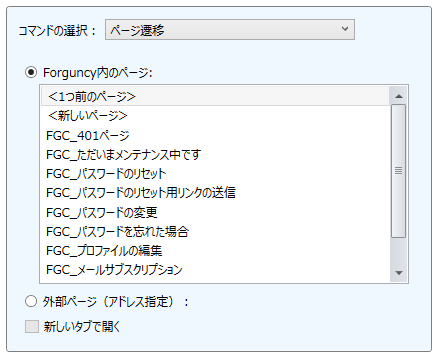
[Forguncy内のページ]で、「<1つ前のページ>」、および「<新しいページ>」以外のページを選択した場合、詳細設定として以下の設定が行えます。
|
遷移先ページへの値受け渡し |
ページ遷移時に遷移先のページの特定のセルへ値を受け渡します。 [受け渡す値]として、以下の方法が使用可能です。
[遷移先ページのセル]には、遷移先ページのセル指定のみが設定可能です。 |
|
遷移先ページのクエリー結果のキャッシュを削除する |
遷移先ページに[クエリー]コマンドの結果がキャッシュされている場合、それを削除します。 |
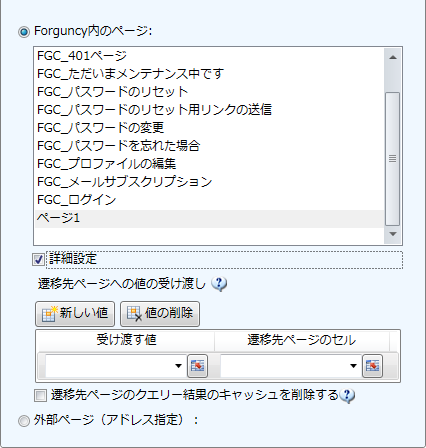
指定したテーブルのデータを更新、追加、削除します。
|
更新の種類 |
更新、追加、削除から選択します。 |
|
対象テーブル |
更新対象のテーブルを選択します。 |
|
非データ連結フィールド |
ユーザーが入力する値とは別に、固定的な値やページ上に存在しない値を更新値とする場合(データが更新された日時を登録するために現在日時を更新値とするなど)は、ここで定義します。 |

リストビューの内容をExcelファイルにエクスポートします。
ページ上のリストビュー名が表示されるのでエクスポートするリストビューを選択します。
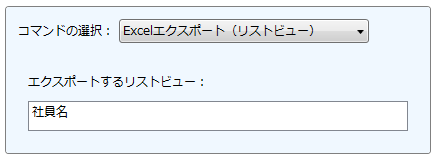
ページの内容をExcelファイルにエクスポートします。
|
全てのデータを1シートにエクスポート |
ページの内容を1つのシートにまとめてエクスポートします。 |
|
複数シートに分けてエクスポート |
ページの内容をリストビューの大きさ(行数)で分割して複数のシートにエクスポートします。たとえばリストビューが10行の大きさの場合、11行目から20行目の内容は次のシートにエクスポートされます。 |
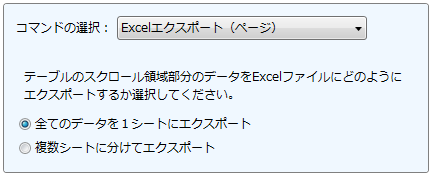
指定したテーブルのフィールドに対して条件を設定して値を抽出することができます。
抽出した値はそのテーブルとデータ連結しているリストビューに反映されます。
[新しい条件]をクリックして条件を設定します。
複数の条件を設定してAnd/Orで接続することができます。
|
And/Or |
2つ目以降の条件は直前の条件とAnd/Orで接続できます。 |
|
フィールド |
クエリーを実行するフィールドを指定します。 |
|
条件 |
=(等しい)、<>(等しくない)など条件を指定します。 |
|
値 |
比較する値を指定します。 |
[ページ遷移]コマンドの後に[クエリー]コマンドを設定した場合、その[クエリー]コマンドは遷移先のページにおいて実行されます。このような設定は検索画面から検索結果画面へ遷移するような動作をさせたい場合に使用します。
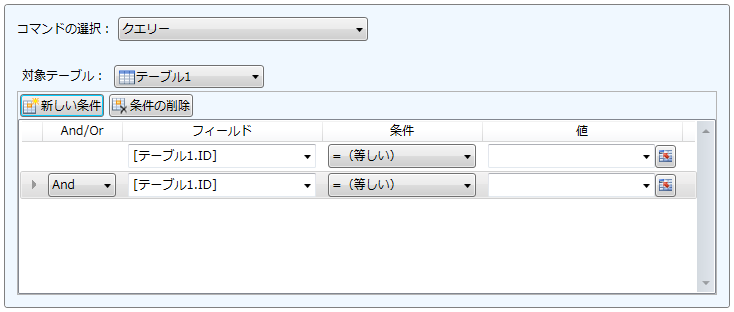
条件を評価して処理を分岐します。
If~Then~Else~Else
If・・・とネストすることができます。
実行できるコマンドはセル型で指定できるコマンドと同じです(セル型のコマンド 参照)。
|
条件式 |
If文で評価される条件式を設定します。[...]をクリックすると条件設定ダイアログが表示されます(クエリー参照)。 |
|
コマンド |
条件式により実行されるコマンドを設定します。[...]をクリックするとコマンド(条件分岐内)ダイアログが表示されます(セル型のコマンド 参照)。 |
|
Elseの追加 |
If文でFalseになった場合のコマンドを指定します。 |
|
Else Ifの追加 |
If文でFalseになった場合に、さらに評価する条件式とコマンドを指定します。 |
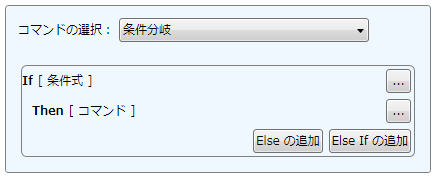
指定したテーブルの指定したレコードに移動します。
リストビューを表示している場合は、リストビューの選択行が遷移します。
直接セルに対してデータ連結を行っている場合は、表示されているデータが次のレコードに遷移します。

指定したメッセージを表示させます。
メッセージはポップアップのダイアログで表示されます。
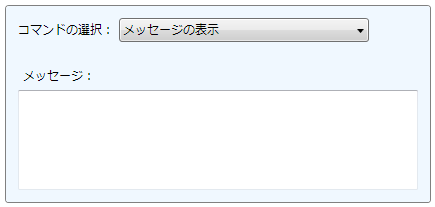
設定したJavaScriptコードを実行します。
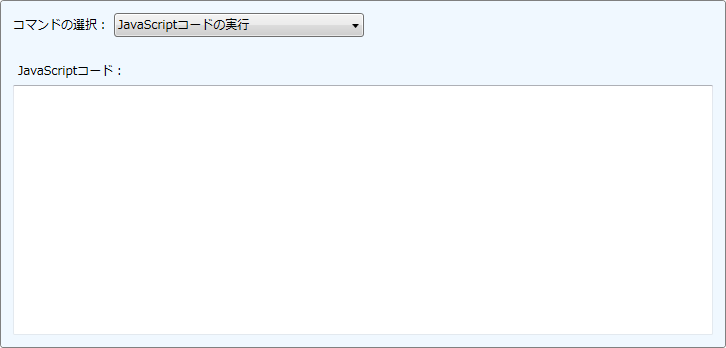
設定したJavaScriptコードを実行します。
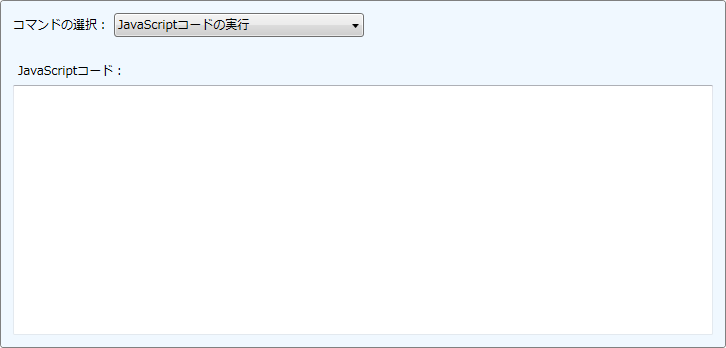
対象のテーブルに追加や変更があったときに、メールによる通知を設定したユーザーに対して自動的に変更通知のEメールを送ります。
[新しいフィールド]をクリックして通知対象のフィールドを設定します。
複数のフィールドを設定して同じメールで通知することができます。
|
メール通知の名前 |
通知メールの件名に記載される名称を設定します。 |
|
対象テーブル |
通知メールを配信する対象となるテーブルを選択します。 |
|
フィールド |
通知メールに記載される値を参照するフィールドを設定します。 |
|
フィールドの表示名 |
通知メールで、フィールドの値を説明する表示名を設定します。 |
|
通知メールのタイトル |
通知メールの件名に付加されるフィールドを1つ選択します。 |