セル型に「カルーセル」が使用できるようになり、自動または手動で、画像を横にスライドさせて切り替えて表示できます。

ダウンロードリンク
※利用しているバージョンによって対応するプラグインが異なります。以下より該当するバージョンをお選びください。
| Forguncy Builder / Forguncy Serverのバージョン | プラグイン |
|
10.0.10.0以降の10.x.x.x |
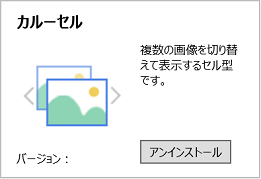
配置領域
| リストビューの行テンプレート | 不可 |
使い方
-
任意のセルの領域にカルーセル型セルを割り当てます。
画像を表示する領域を選択して、[ホーム]→[セル型]のドロップダウンリストから[カルーセル]を選択します。
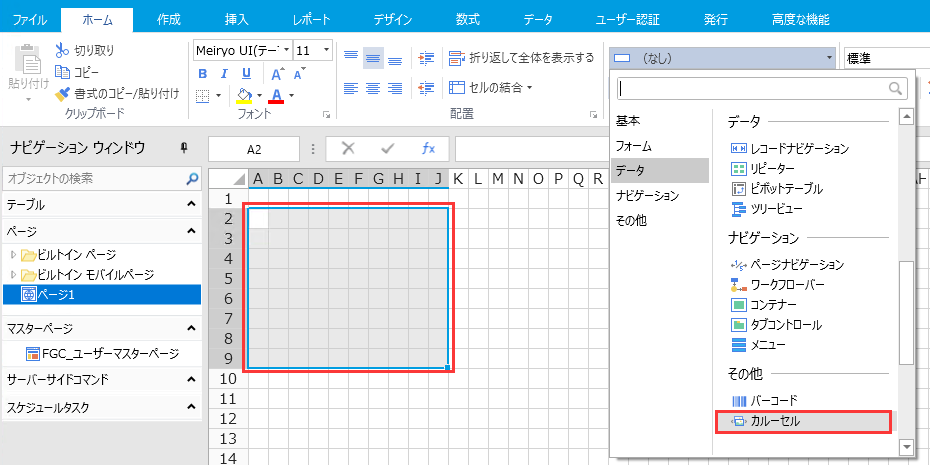
-
カルーセル型セルの詳細を設定します。
右ペイン下部の[セル型]タブをクリックして、カルーセル型セルの設定を行います。
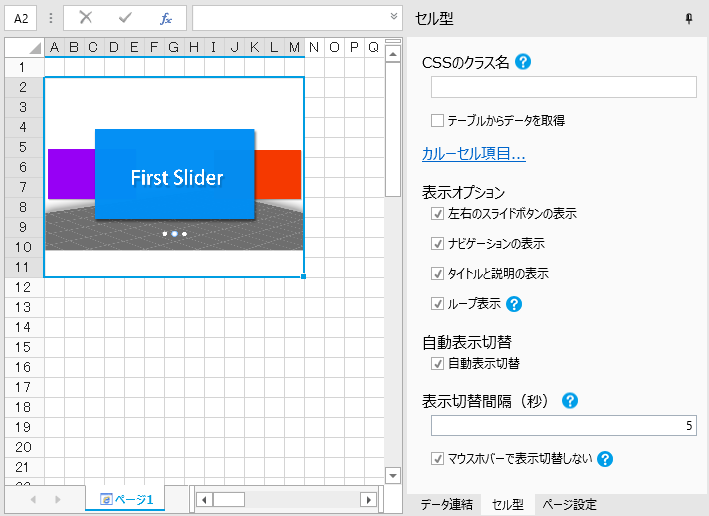
テーブルからデータを取得
チェックされている場合、データベースから画像データを取得します。「カルーセル項目…」をクリックして連結するフィールドを指定してください。
チェックしていない場合、「カルーセル項目…」をクリックすることで、任意の画像を指定できます。
[コマンド]をクリックすると、コマンド設定ダイアログボックスを表示します。
コマンド設定ダイアログボックスで、選択したコマンドが「ポップアップウインドウの表示」の場合、「詳細設定を表示」を行い、受け渡す値の後に
 をクリックし、ポップアップダイアログボックスで、変数一覧から変数を選択し、ダブルクリックして挿入します。
をクリックし、ポップアップダイアログボックスで、変数一覧から変数を選択し、ダブルクリックして挿入します。値、テキスト、説明、画像変数はシステムによって自動的に生成され、これらの4つのパラメーターを後続のコマンドで直接使用できます。
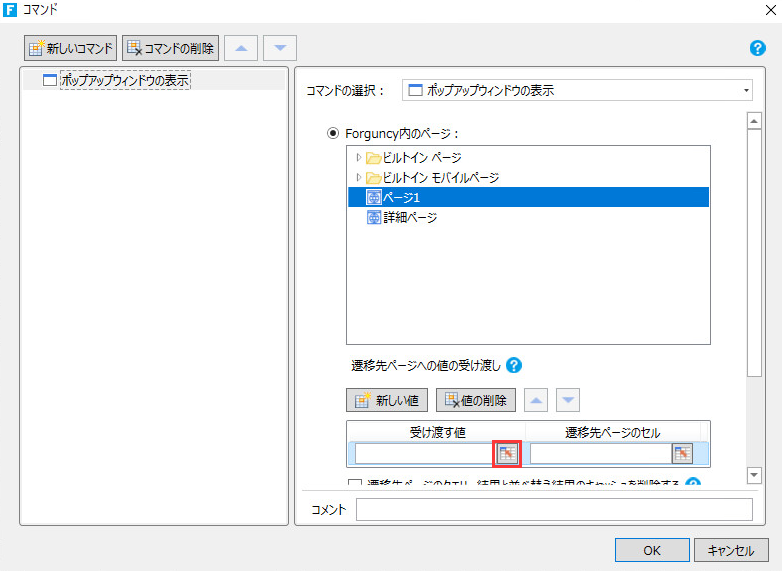
↓
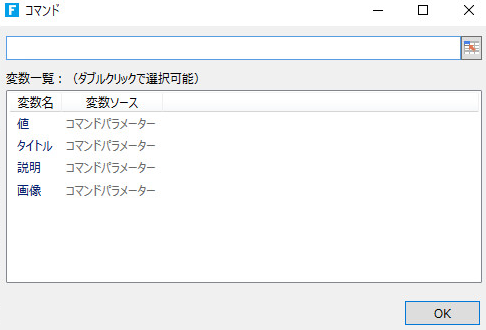
カルーセル項目
切り替える画像を指定します。
「テーブルからデータを取得」がチェックされているとき、カルーセル項目をクリックすると、次の画面が表示されます。
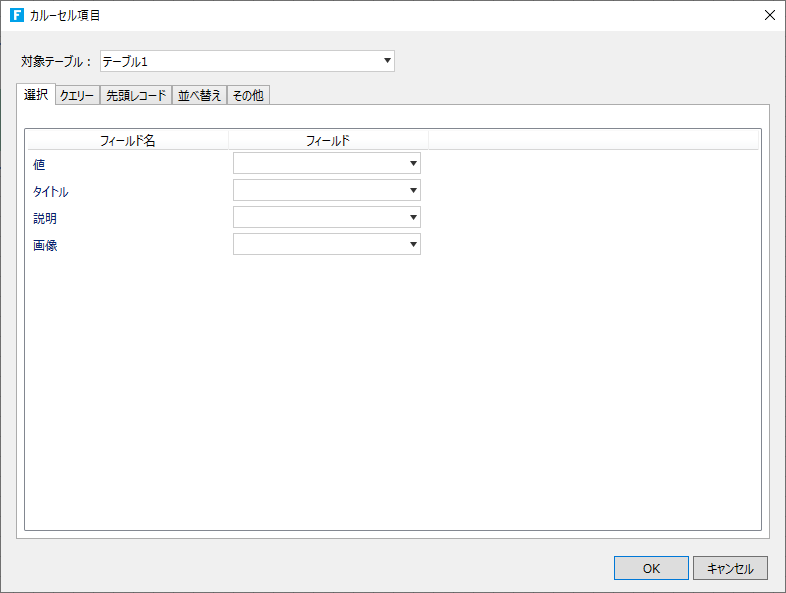
接続するテーブルを指定し、以下の設定を行います。
[選択]タブ 値、タイトル、説明、画像それぞれに連結するフィールドを指定します。
-
値 : 画像の値として表示するフィールドを指定します。
-
タイトル : 画像のタイトルとして表示するフィールドを指定します。
-
説明 : 画像の説明として表示するフィールドを指定します。
-
画像 : 表示する画像のフィールドを指定します。画像は画像型のフィールドを指定する必要があります。
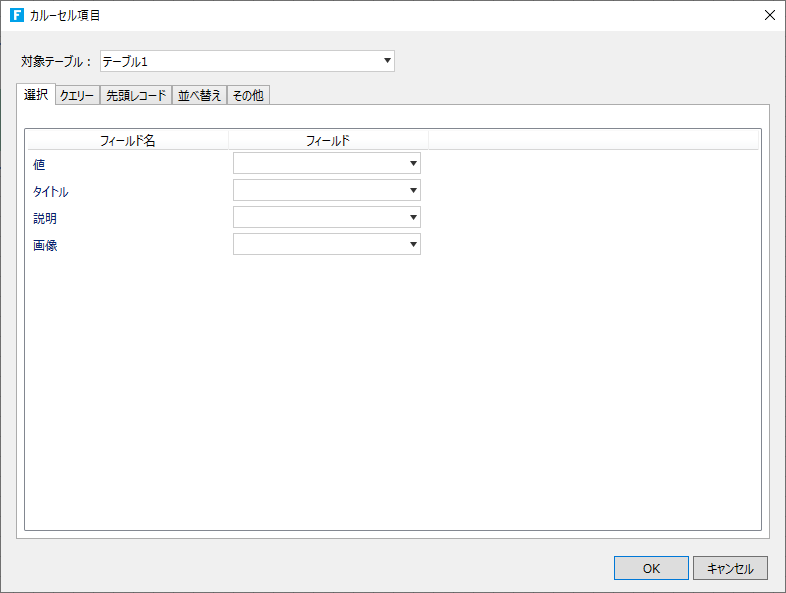
[クエリー]タブ クエリー条件を設定し、対象テーブルのレコードの絞り込みを行います。[値]には数式が使用できるため、他の変数を参照して条件値を指定することもできます。
クエリー条件の設定方法は、[クエリー]コマンドの「クエリーの条件設定」を参照してください。
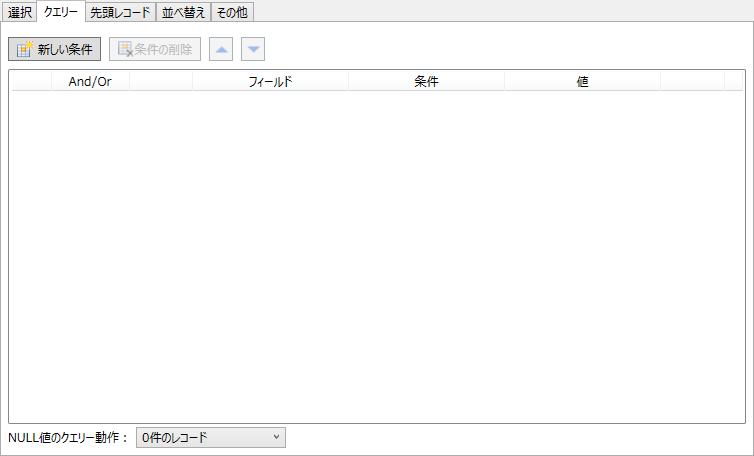
[先頭レコード]タブ [取得する先頭レコードの数]を指定して、対象のレコードを絞ります。[スキップする先頭レコード数]に何も指定しなかった場合、1レコード目からを[取得する先頭レコードの数]に指定した数だけのレコードを取得します。たとえば、[スキップする先頭レコード数]に「2」を指定した場合、3レコード目からデータを取得します。数式が使用できるため、他の変数を参照してレコード数を指定することもできます。

[並べ替え]タブ 並べ替え条件を指定し、複数レコードのレコード順序を変更します。
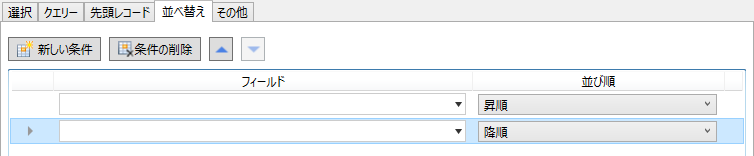
その他 キャッシュを有効にする
キャッシュが有効な場合、クエリーの結果はキャッシュが失効するまでサーバーのメモリ上に保存されます。キャッシュが有効な場合は、ページを訪問したときにキャッシュから直接データを取得するため、データベースの負荷を大幅に軽減し、高連続性シナリオのパフォーマンスを向上させることができます。連結テーブルのデータの変更頻度が低く、また、更新処理時間の増加が許容できる場合は、有効にすることをお勧めします。
注意: 権限やクエリ条件の設定により、ログインしているユーザーによってデータベースから返される結果が異なる場合には、本設定を有効にしないでください。
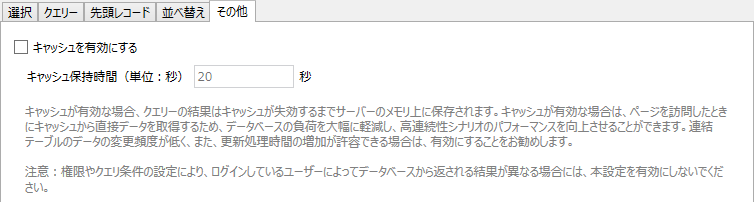
「テーブルからデータを取得」がチェックされていない時は、次の画面が表示されます。
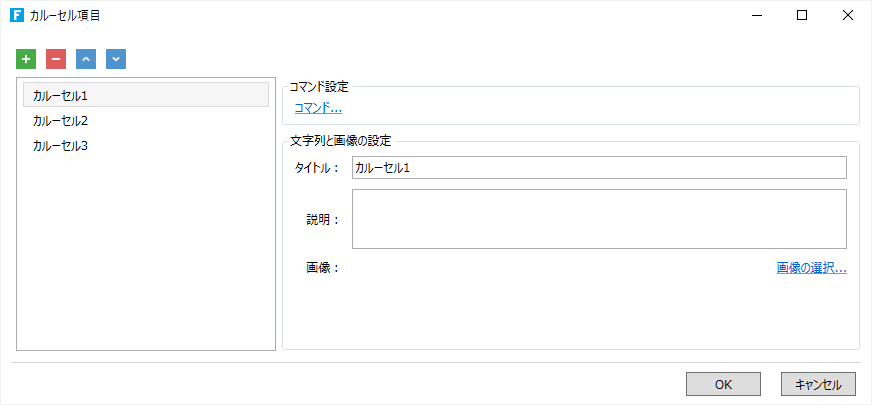
-
画面左のリスト
各画像を表します。追加したい場合は「+」削除したい場合は「−」をクリックします。
-
コマンド
画像をクリックした時に実行されるコマンドを設定します。詳細は、コマンド(通常)を参照してください。
-
タイトル
画像のタイトルを入力できます。
-
説明
画像の説明を入力できます。
-
画像の選択
任意の画像ファイルを選択します。
左右のスライドボタンの表示
チェックされている時、画像の左右に画像をスライドするボタンを表示します。
ボタンをクリックすると、前または次の画像に切り替わります。
ナビゲーションの表示
チェックされている時、画像の下部にナビゲーション(○○○)を表示します。
ナビゲーションボタンをクリックすると、そのボタンに対する画像に切り替わります。
ナビゲーションボタンのデフォルトの色は白です。変更するには、以下のように文字の色として設定してください。
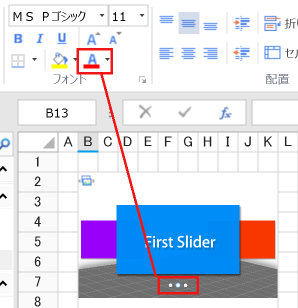
タイトルと説明の表示
チェックされている時、画像のタイトルと説明を表示します。
ループ表示
チェックされている時、最後の画像を表示した後、また最初の画像を表示してループします。
チェックされていない時、最後の画像を表示した後、画面の切替が止まります。
自動表示切替
チェックされている時、画像が自動的に切り替わります。
表示切替間隔(秒)
「自動表示切替」がチェックされている時、画像が切り替わる間隔を秒で指定します。
マウスホバーで表示切替しない
「自動表示切替」がチェックされている時、「マウスホバーで表示切替しない」にチェックをすると、画像上にマウスカーソルを置くことで、画像の自動切り替えを停止します。
-
-
[ホーム]リボンタブにあるデバッグの[開始]ボタンをクリックし、アプリケーションの動作を確認します。