ページの値を元にグラフを作成することができます。Excelのグラフ機能と同様の操作でグラフを作成できます。
グラフの種類
Forguncyでは次のグラフがサポートされています。単一のグラフではなく、複合グラフを作成したい場合は、複合グラフの作成を参照してください。
-
縦棒グラフ
-
折れ線グラフ
-
円グラフ
-
横棒グラフ
-
面グラフ
-
レーダーチャート
-
散布図
-
バブル
-
マップ
グラフのデータソース
セル範囲
通常のセル範囲をデータソースとして範囲選択し、「挿入」リボンタブからグラフをクリックした場合は、Excelと同様のデータ選択方法となります。
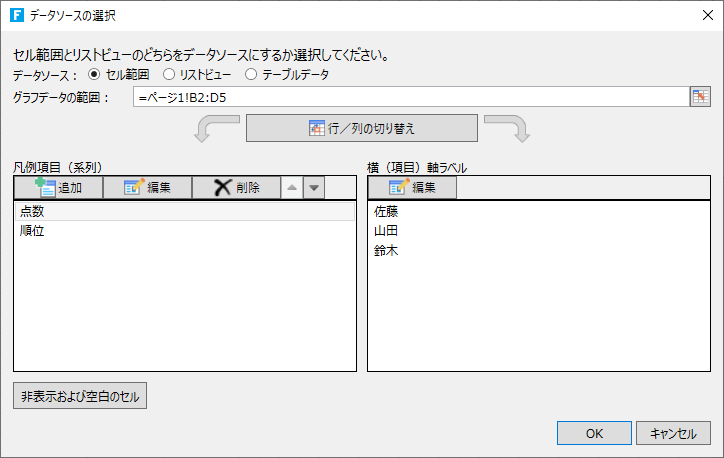
点数という系列は「=C3:C5」というセル範囲をしています。
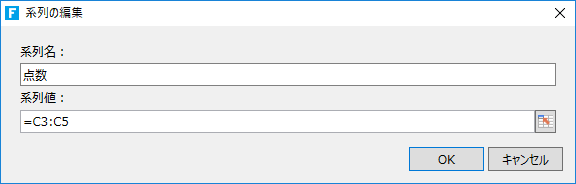
リストビュー
リストビュー全体を選択した状態で、「挿入」リボンタブからグラフをクリックした場合は、データソースが「リストビュー」となります。
この場合、リストビューで指定されているデータソースに依存して、デザイン時のプレビューに時間がかかる場合があります。パフォーマンスに問題がある場合には、アプリケーション設定の[グラフのデータソースがリストビューの場合でもプレビュー表示を行う]チェックオプションを無効化することで、プレビュー表示を無効化できます。
データソースがリストビューの場合は、系列と横軸の項目の選択方法は通常セル範囲の場合と少し異なります。点数という系列は「=C3」という行テンプレートの単一セルを指定しています。このように指定することで、C3セルにデータ連結しているフィールドのデータが系列として選択されます。また、横軸の項目にセル範囲(複数項目)を指定することはできません。
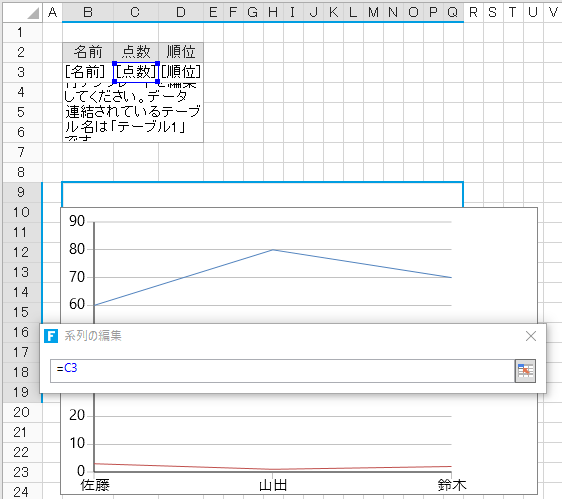
注意:データソースの既定値について
上記方法でリストビューからグラフを作成した際にそのリストビューに数値型カラムがない場合は、データソースの既定値が「セル範囲」に変更され、グラフが空白で表示されます。リストビューに数値型カラムがあれば、データソースの既定値は「リストビュー」になり、以下ルールで「横(項目)軸ラベル」と「凡例項目(系列)」が設定されます。
-
リストビュー上のバイナリー型カラムを除く最初の項目が「横(項目)軸ラベル」に設定される
-
「横(項目)軸ラベル」が設定されると、リストビュー上のすべての数値型カラムが「凡例項目(系列)」に設定される
テーブルデータ
テーブルデータをデータソースとして使用します。
空のグラフを作成した後、グラフを選択して右クリックし、コンテキストメニューから「データの選択」を選択します。

[データソースの選択]ダイアログが表示されるので、データソースの「テーブルデータ」を選択し、[データソーステーブルの設定...]をクリックします。
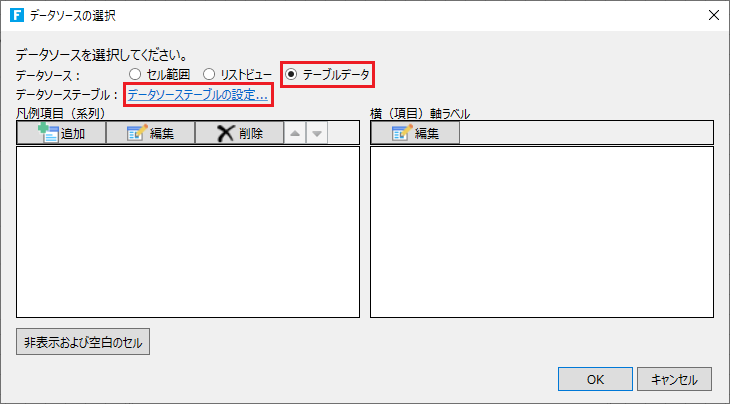
[データソーステーブルの設定]ダイアログで、グラフのデータソースとして使用するデータテーブルを選択します。
- 連結フィールド:テーブルのフィールドを指定します。
- 数式:数式を指定できます。 数式内では、ページ内のセルや他のフィールドを参照できます。
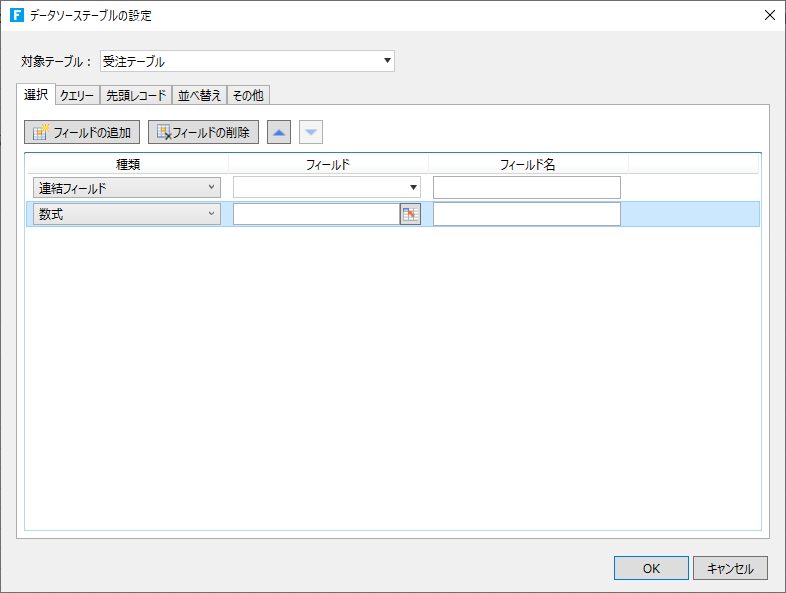
データテーブルを使用する場合、複数のテーブルをデータソースとして使用することは出来ません。
ピボットテーブル
ピボットテーブル型セルを選択した状態で、「挿入」リボンタブからグラフをクリックした場合は、データソースが「ピボットテーブル」となります。ピボットテーブルをデータ ソースとして使用する場合、散布図、バブル 、およびマップのグラフはサポートされていません。
また、[データソースの選択]ダイアログにおいて、凡例項目や横軸ラベルを編集することはできません。表示したいグラフに合わせてデータソースとなるピボットテーブル側の設定を変更する必要があります。
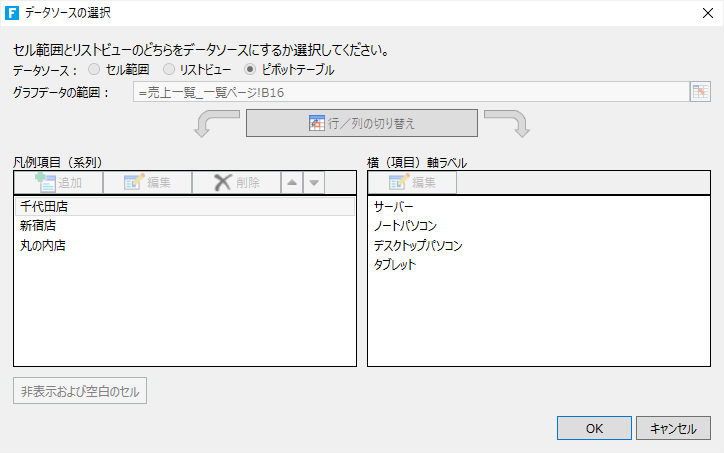
グラフの作成方法
次の操作でグラフを挿入します。
-
グラフにするデータを、リストビューかセル範囲で指定します。
通常のセル範囲を選択した場合
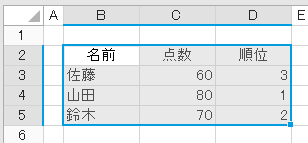
リストビューを選択した場合

ピボットテーブルを選択した場合
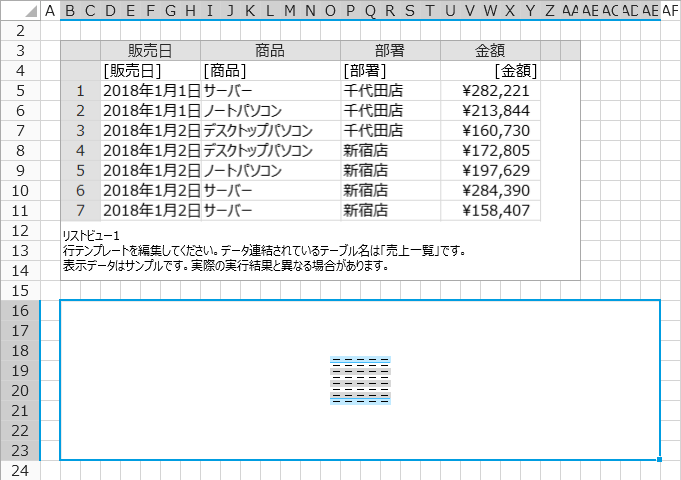
-
[挿入]タブの「グラフ」で、挿入するグラフ種類を選択します。
この例では、元にするデータをセル範囲として、円グラフを選択します。なお、ピボットテーブルをデータ ソースとして使用する場合、散布図、バブル 、およびマップのグラフは選択できません。
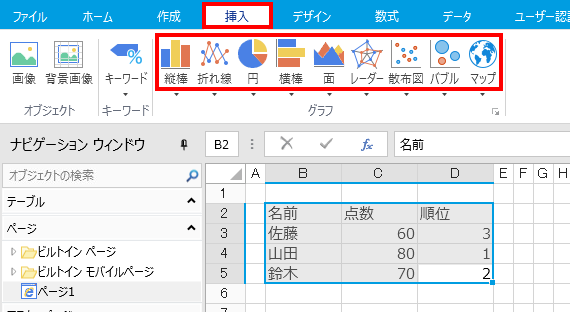
-
[グラフツール]で[デザイン]、[レイアウト]、[書式]のタブをクリックするか、グラフを右クリックすると、作成したグラフの書式などを変更することができます。

ヒント:
-
リストビューをデータソースとした場合、[行/列の切り替え]ボタンで系列と横軸の項目を入れ替えることはできません。リストビューがデータソースの場合、横軸の項目として選択できるのは行テンプレートの単一セルとなり、縦方向に展開するデータのみをグラフとして表現できます。
-
グラフを移動またはサイズ変更する場合、デフォルトではピクセル単位で移動/サイズ変更されます。Altキーを押しながらグラフを移動/サイズ変更すると、グラフの枠線が自動的にセルの枠線に吸い付きます。複数のグラフを同時に選択して、移動/サイズ変更することができます。複数のグラフが選択されている場合、マウスカーソルで操作しているグラフに基づいて複数のグラフが操作されます。
-