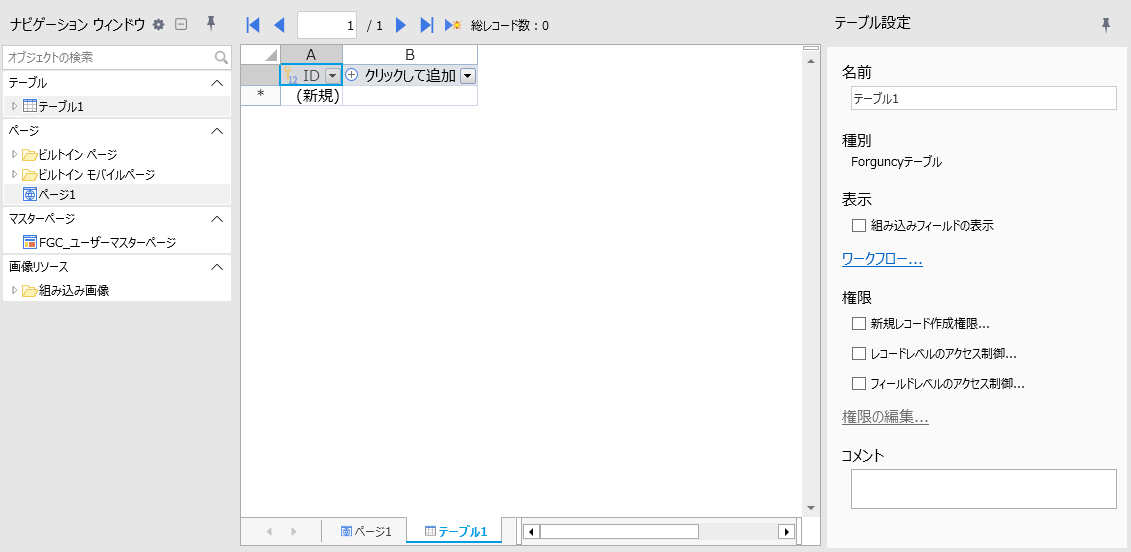参考:テーブルとは
テーブルはデータベースにある各種のデータを表形式に格納したデータの集合体です。テーブルはExcelに似た見た目と構造で誰でも簡単にデータベースが扱えるようになっています。
ページで入力したデータをテーブルに保存したり、テーブルに保存されているデータをページに表示したり編集したりすることができます。
-
[作成]→[テーブル]をクリックします。
[作成]→[テーブル]をクリックすると、Forguncyの内部データベースに新しいテーブルが作成されます。
[テーブル]アイコンの下にある下向きの三角をクリックすると、内部データベースと外部データベースのどちらにテーブルを作成するか、もしくは外部データベースのコピーテーブルを作成するかを選択できます。
-
[内部データベースのテーブルを作成]をクリックすると、Forguncyの内部データベースに新しいテーブルが作成されます。
-
[外部データベース上にテーブルを作成]をクリックすると、外部データベースに新しいテーブルが作成されます。外部データベースへの接続設定については、「リンクテーブルの作成」を参照してください。
-
MySQLのテーブルを作成した場合、そのテーブルのストレージエンジンは「InnoDB」となります。
-
テーブルを作成した場合、以下のフィールドが自動的に追加されます。
-
SQL Server、MySQL
-
FGC_Creator, FGC_CreateDate, FGC_LastModifier, FGC_LastModifyDate, FGC_UpdateHelp, FGC_Rowversion
-
-
Oracle Database、PostgreSQL
-
FGC_Creator, FGC_CreateDate, FGC_LastModifier, FGC_LastModifyDate, FGC_UpdateHelp
-
-
-
Oracle Databaseのテーブルを作成した場合、新規レコードの作成時に「ID」フィールドがオートインクリメント(自動採番)されるようにはなっていません。Forguncyの自動採番の機能を使用して一意な値が設定されるようにするか、Oracle Database側で次のコードを参考に自動採番を行うトリガーを作成する必要があります。
作成するトリガーの一例
コードのコピーCREATE SEQUENCE table1_seq START WITH 1; CREATE OR REPLACE TRIGGER table1_id_trigger BEFORE INSERT ON table1 FOR EACH ROW BEGIN SELECT table1_seq.NEXTVAL INTO :new.id FROM dual; END;
-
-
[外部データベースからコピーテーブルを作成]をクリックすると、外部データベースへの[接続設定]ダイアログが表示され、作成するコピーテーブルの対象外部データベースへの接続設定を行います。
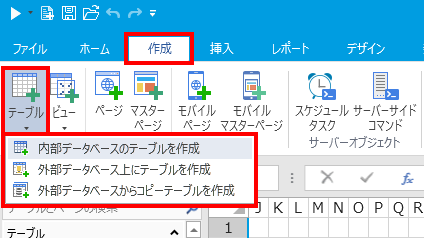
あるいは、ナビゲーションウィンドウの「テーブル」タブを右クリックし、 内部データーベースに作成したい場合は、「新しいテーブルの作成」をクリックします。
外部データーベースに作成したい場合は、「外部データベースに新しいテーブルを作成」をクリックします。
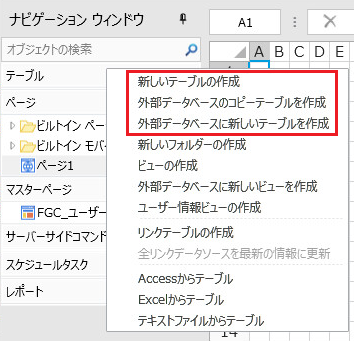
参考: 外部データベースに新しくテーブルを作成した場合、自動的に「構造変更の許可」の「データーベースやテーブルの構造変更をForguncyに許可する」がチェックされた状態になります。詳しくは、構造変更の許可を参照してください。
-
-
テーブル名を設定します。
既定では、Forguncyが自動的に連番を付与してテーブル名つけます(「テーブル1」など)。
テーブル名を右クリックして[名前の変更]を選択することで、テーブル名を変更できます。
参考: 外部データベースの場合、「構造変更の許可」の「データーベースやテーブルの構造変更をForguncyに許可する」がチェックされていないテーブルは名前の変更を外部データーベース側に反映させることができません。詳しくは、 構造変更の許可を参照してください。
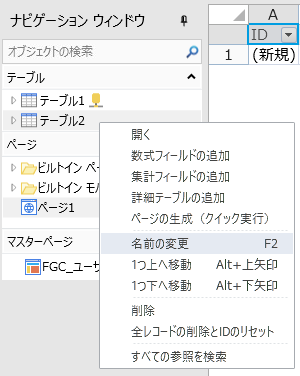
ヒント:
Excelと同じように、作業スペース下部のタブをダブルクリックすることでも名前を変更することができます。
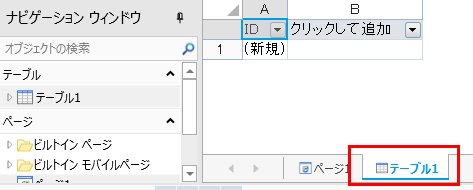
-
作成後、作業スペースに新しく作成されたデータテーブルが表示されます。
テーブルのレコード数が多い場合、データは複数ページに跨って表示されます。表示ページを移動するには作業スペース上部のページングのボタンで行います。1ページに表示可能なデータ数は、アプリケーション設定で指定することができます。