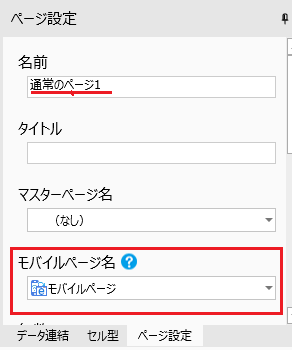モバイル向けのページを作成します。
モバイルページは通常ページのモバイル用として指定することができます。つまり、パソコンからそのページにアクセスすると通常のページを表示し、モバイル端末からそのページへアクセスすると、指定したモバイルページが自動的に表示されるようになります。
参考:モバイルデバイスでは、リストビューのデータを削除することはできますが、編集や追加はできません。
通常のページとモバイルページの違い
|
ページのレイアウト |
モバイルページは、通常のページより幅が狭くなっています。 |
|
ナビゲーションウィンドウ |
モバイルページは、通常のページと異なるアイコンで示されます。 |
|
セル型 |
ふりがなテキストボックスのセル型を設定できません。 右ペインの「セル型」での設定値が通常と異なります。 |
|
ページ設定(右ペインでの設定) |
「フォーカス移動の順序」を設定できません。 通常のページで設定する、モバイルデバイスからこのページにアクセスした際に表示するモバイルページの指定が、モバイルページでは設定できません。 |
|
リストビュー |
「編集を許可」「新規行の追加を許可」「オートフィルを許可」「ドラッグによる移動を許可」を設定できません。 |
|
セルの書式 |
モバイルでは複数のフォントをサポートしていないものがあるため、書式設定が有効に働かない場合があります。 |
モバイルページの作成と適用
モバイルページの作成方法とそれを通常のページと関連付ける方法を説明します。モバイルページをマスターページとして作成する場合は、「新しいモバイルマスターページの作成」を参照してください。
-
[作成]→[モバイルページ]をクリックします。
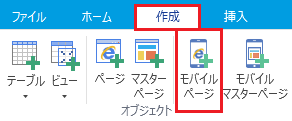
あるいは、ページタブを右クリックして、「新しいモバイルページの作成」をクリックします。
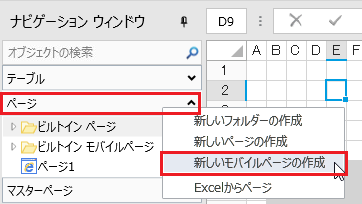
-
必要に応じて、ズームを許可するかどうかを指定します。
モバイルページは、デフォルトではズームができません。
ユーザーがページのズーム機能を有効にしたい場合、ページ設定から「ピンチ操作によりズームを許可」にチェックをしてください。
なお、コンテナコントロールやタブコントロールのサブページとしてズームを許可する場合、コンテナコントロールやタブページを配置したページの設定でも、必ず「ピンチ操作によりズームを許可」にチェックをしてください。

-
必要に応じてページ名を変更します。
ナビゲーションウィンドウで自動的に付けられたページ名を右クリックして[名前の変更]を選択してページ名を変更します。
このとき、モバイルページは通常ページとは異なる
 アイコンで表示されます。
アイコンで表示されます。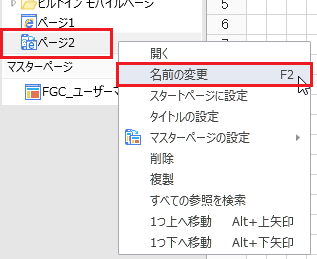
開いているページは作業スペース下のタブにページ名が表示されます。

ヒント: Excelと同じように、作業スペース下部のタブをダブルクリックすることでも名前を変更することができます。
-
通常のページにモバイルページを適用します。
モバイル上で通常のページを表示した際に、自動的にモバイルページが表示されるようにするには、次のように関連付けます。
通常のページを作成し、右ペインの「ページ設定」で表示させたいモバイルページ名を指定します。