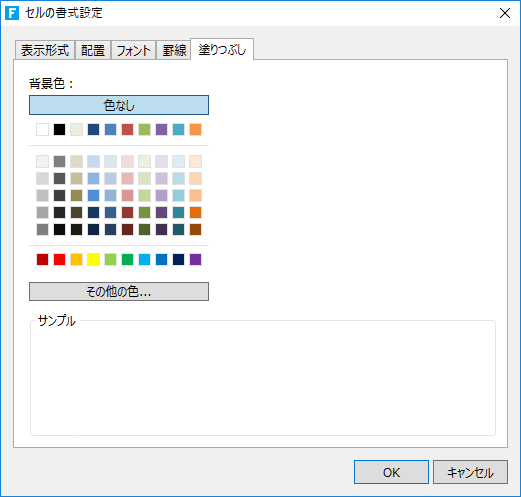ページはExcelと同様に縦横のセルで構成されています。セルの編集もExcelと同じような操作のため直感的に操作できます。
[ホーム]をクリックするとセルを操作するリボンが表示されます。

簡単にセルの書式を設定することができます。
セル書式の設定
Excel同様にセルの書式を設定できます。次のセル型でも書式設定ができます。
- テキストボックス
- コンボボックス
- 日付
- 時刻
- ラジオグループ
- チェックボックスグループ

[ホーム]タブで設定する
フォントや行揃えなどよく使う書式は[ホーム]タブのリボンで設定できます。

スポイトによる色指定
Excelにはない操作として、スポイトを使用して画面内の任意の色を取得して設定することができます。スポイト機能は、色選択のドロップダウンリスト内にある[スポイト]をクリックし続けたまま使用したい色の位置までカーソルを移動さえ、クリックを解除します。
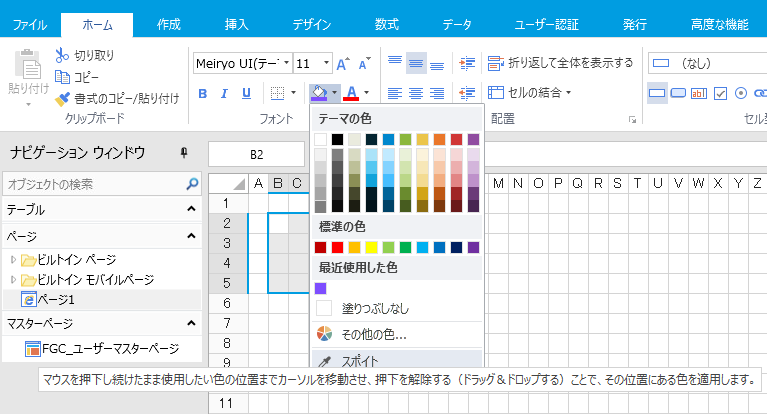
「書式設定」ダイアログで設定する
セルを選択して右クリックして表示されるメニューで[セルの書式設定]を選択すると「セルの書式設定」ダイアログが表示されます。
「セルの書式設定」ダイアログには、次の5つのタブがあります。設定の方法や内容は、ほぼExcelと同様です。
「表示形式」タブ
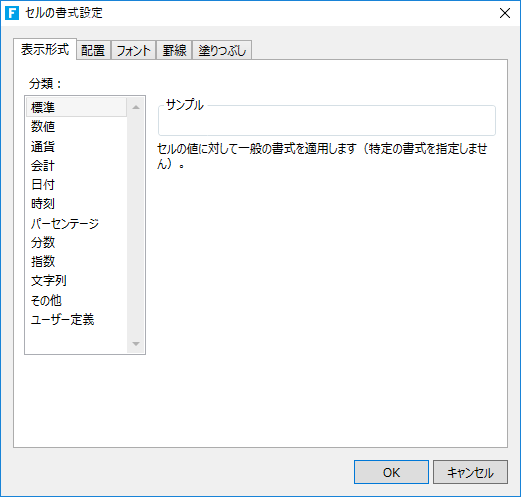
「配置」タブ
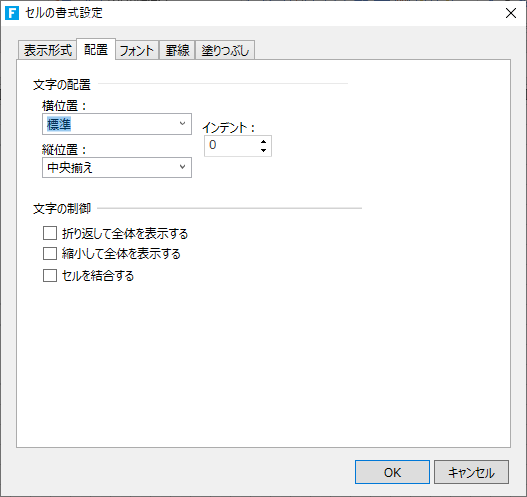
注意:
文字の配置の[均等割り付け(インテント)]の利用に際して以下の制限や注意点があります。
-
設定した結果の表示は、Forguncy Builder上ではサポートしていません。
-
ページ上のセル型が設定されていない通常のセルのみをサポートしています。セル型やリストビュー上のセルはサポートしていません。
-
サポートしていないセルに対して[均等割り付け(インテント)]を設定した場合、Forguncyアプリケーション上では機能しませんが、エクスポートしたExcelでは機能する場合があります。
-
英単語が1つで構成された文字列の場合、Excelとは異なり、Forguncyは左寄せで配置されます。(Excelでは中央に配置される)
-
[折り返して全体を表示する]の設定は無効になります。Excelからインポートしたセルの文字の配置が[均等割り付け(インテント)]になっている場合も、同様に[折り返して全体を表示する]の設定は無効になります。
-
スペースが含まれている文字列をExcelにエクスポートすると、文字の間隔が不均一になります。
-
Excelでセルの水平方向の配置を「繰り返し」に設定している場合、Forguncyでは「繰り返し」に対応していないためインポートされたセルは[均等割り付け(インテント)]に変換されます。
「フォント」タブ

「罫線」タブ
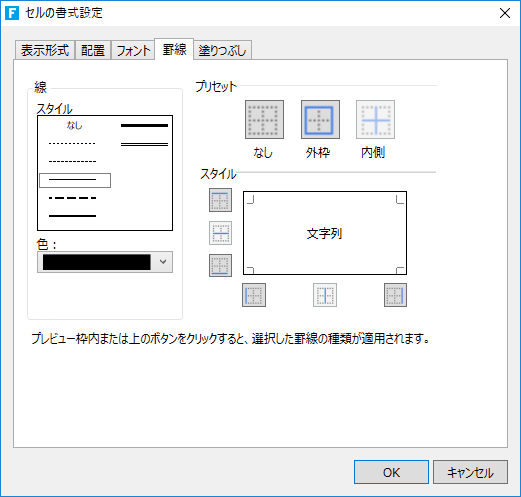
「塗りつぶし」タブ