プロジェクト内で使用されている画像リソース(画像ファイル)をナビゲーションウィンドウで一元的に管理します。
ナビゲーションウィンドウ上では画像ファイルの一覧を確認でき、また画像ファイルの上にマウスカーソルを置くとその画像をプレビュー表示できます。
注意:
-
画像リソースで管理される画像ファイルには、アクセス権限を設定することはできません。例えば、画像が配置されたページに対してアクセス権限を設定したとしても画像ファイルのリンクURLを知っていれば、直接ファイルをダウンロードできます。そのため機密性の高い画像ファイルなどは画面上に配置しないことを推奨します。
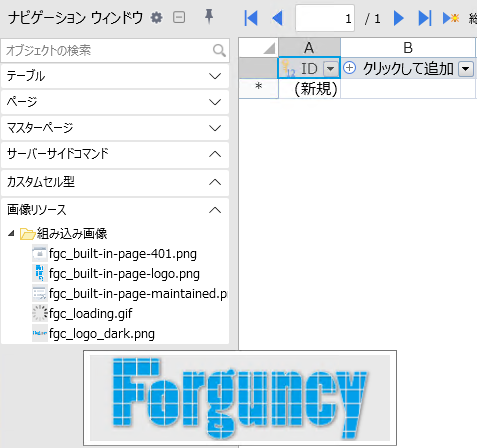
画像ファイルを追加
ナビゲーションウィンドウで画像リソースのタブまたはフォルダを右クリックし、コンテキストメニューの[画像ファイルの追加…]を選択します。
ファイル選択のダイアログが開きますので、画像ファイルを選択してプロジェクトに追加します。
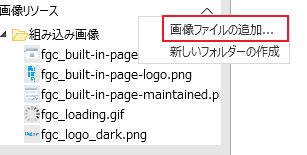
画像ファイルの置き換え
ナビゲーションウィンドウで画像ファイルを右クリックし、コンテキストメニューの[画像ファイルの置き換え…]選択します。ファイル選択のダイアログが開きますので、元の画像から置き換える画像を選択します。
画像を置き換えると、プロジェクト内で使用されている画像が自動的に置き換わります。
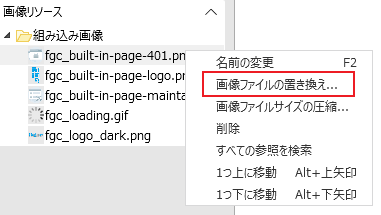
画像ファイルのサイズを圧縮する
ファイルサイズが1MBを超えるような大きい画像の場合、ページを描画する時やページ上の操作時のパフォーマンスに影響を及ぼす可能性がありますので、大きいサイズの画像は圧縮して使用することをお勧めします。
ナビゲーションウィンドウでサイズを圧縮したい画像ファイルを右クリックし、コンテキストメニューの[画像ファイルサイズの圧縮…]選択します。
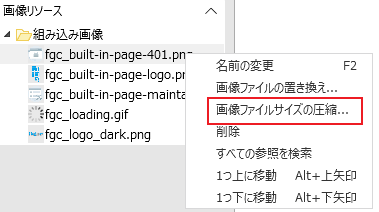
表示されたメッセージボックスで[OK]ボタンをクリックします。
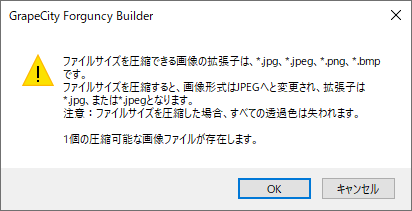
[画像ファイルサイドの圧縮]ダイアログボックスが開かれるので圧縮の設定を行い[OK]ボタンをクリックします。
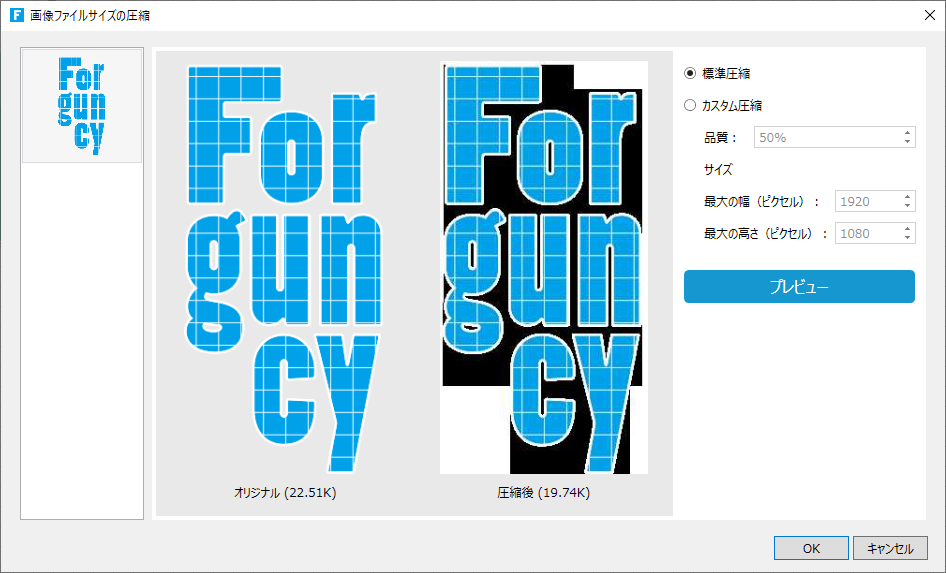
| 標準圧縮 | 既定の設定で画像を圧縮します。 |
| カスタム圧縮 | 品質、最大の幅、最大の高さなどを任意に指定して画像を圧縮します。 |
画像を圧縮すると、プロジェクト内で使用されている画像が自動的に圧縮された画像に置き換わります。
参考:
- 複数の画像ファイルを選択して圧縮することもできます。
- 圧縮可能な画像の拡張子は*.jpg、*.jpeg、*.png、*.pngです。
注意: 画像を圧縮すると画像はJPEG形式に変更されます。このとき画像に含まれる透過は失われますので、透過が必要な画像は圧縮しないでください。
その他の機能
画像を右クリックして表示されるコンテキストメニューでは以下の操作ができます。
|
項目 |
説明 |
|---|---|
|
削除 |
選択した画像を削除します。 |
|
すべての参照を検索 |
選択した画像の使用個所を検索します。作業スペース下部にその一覧が表示されます。 |
|
1つ上へ移動 |
画像ファイルの並びを1つ上に移動します。 |
|
1つ下へ移動 |
画像ファイルの並びを1つ下に移動します。 |