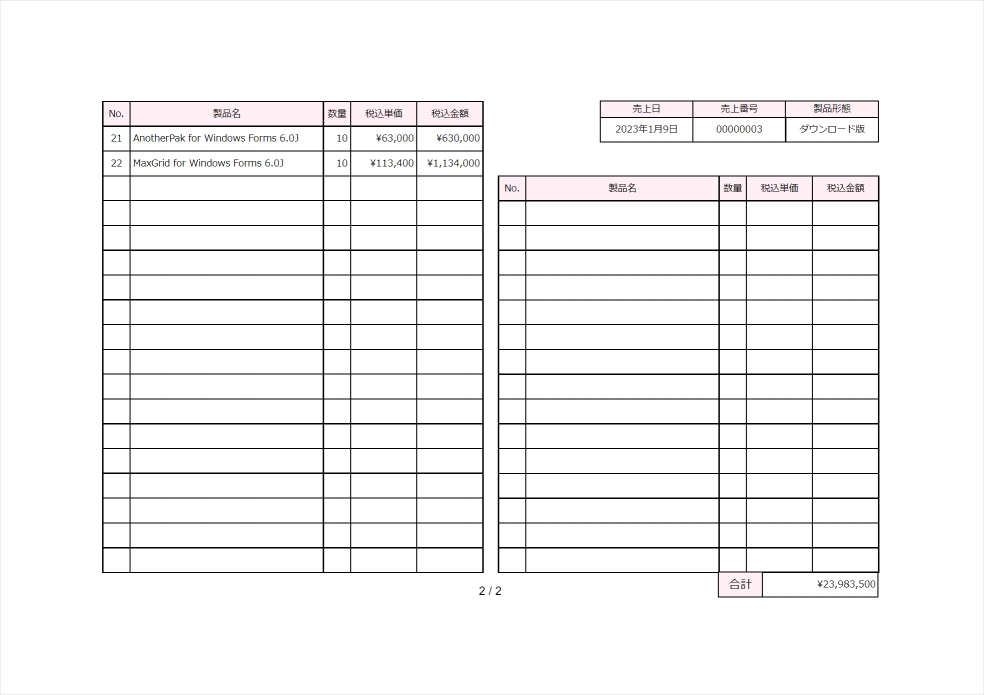このページでは、次の図のようなレポートを作成する際のポイントとして、以下の機能の使用方法を説明します。なお、本レポートの完成版となるサンプルプロジェクトはこちら からダウンロードできます。
からダウンロードできます。
-
共通関数を使った行番号の出力
-
データのオーバーフロー
-
別ページへのオーバーフロー

レポートのデータソース
本レポートでは、次のデータを使用します。
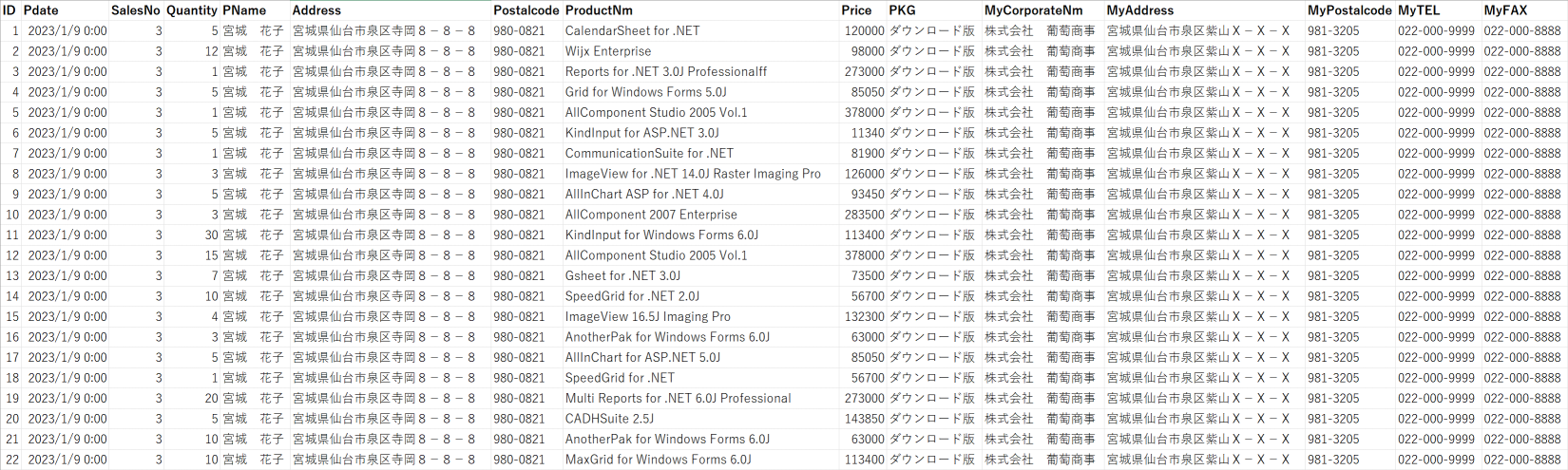
共通関数を使った行番号の出力
-
次のようなレイアウトを作成し、Tableデータ領域を配置します。
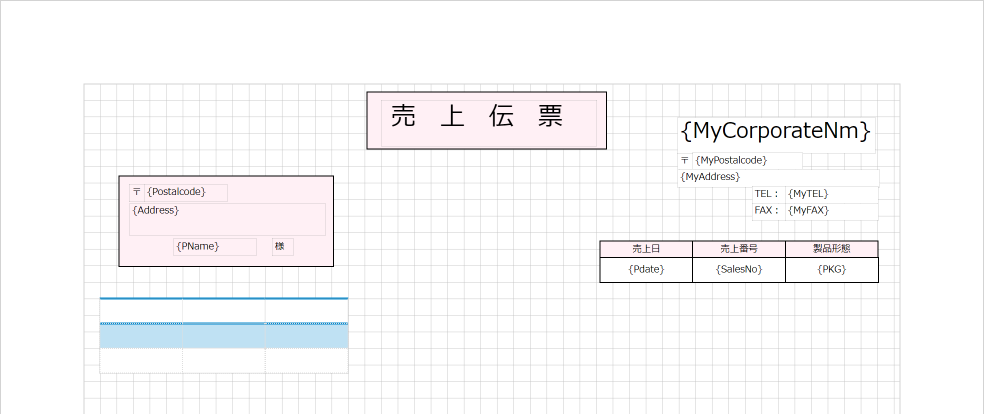
-
Tebleデータ領域を次のようにレイアウトします。
各ヘッダーの値の設定と2行目の詳細領域に必要なデータ連結を行い、背景色やテキストの色、罫線、表示形式、水平方向の整列などを適宜設定します。
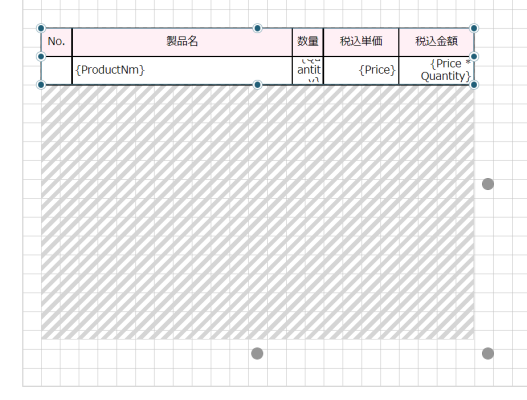
-
RowNumber関数を式として入力します。
[関数]-[その他]から「RowNmber」をダブルクリックして[式]に入力し、[保存]ボタンを押してダイアログを閉じます。
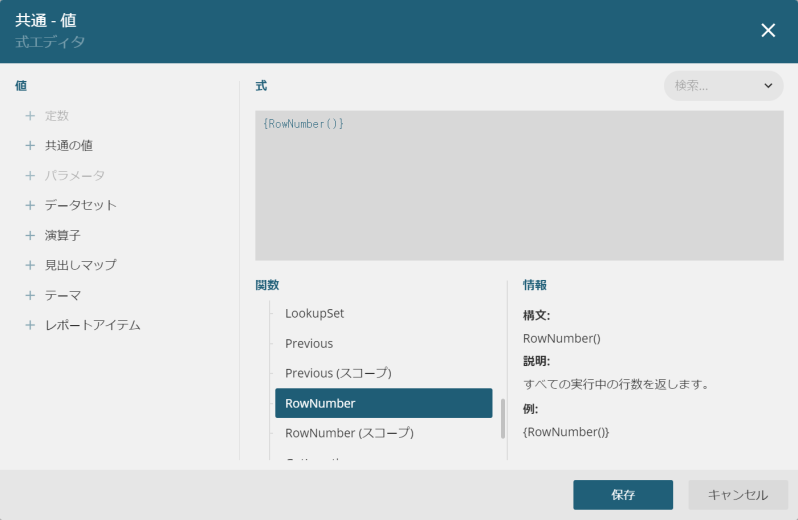
-
[値]プロパティで[式エディタ]ダイアログを開きます。
ヘッダー領域の「No.」の下のTextBoxコントロールを選択し、[値]プロパティの右側にある
 アイコンをクリックし、[式]を選択します。
アイコンをクリックし、[式]を選択します。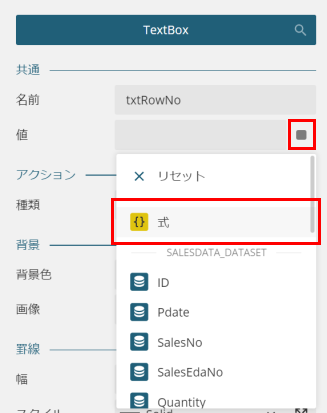
-
[表示形式]プロパティで数値が一桁の場合には「0」が付加されるように設定します。
[表示形式]プロパティの値として「0#」を入力して設定します。
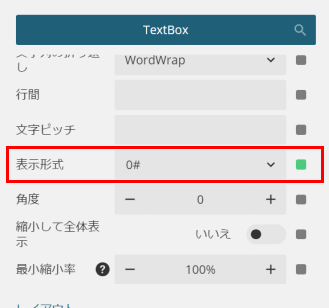
- レポートをプレビューして実行結果を確認します。
「No.」の列にゼロ埋めが行われた状態で2桁の行番号が出力されていることを確認できます。

データのオーバーフロー
-
OverflowPlaceHolderコントロールをデザイン領域にドラッグし、サイズを調整します。
OverflowPlaceHolderコントロールの名前が「OverflowPlaceHolder1」となっていることを確認します。
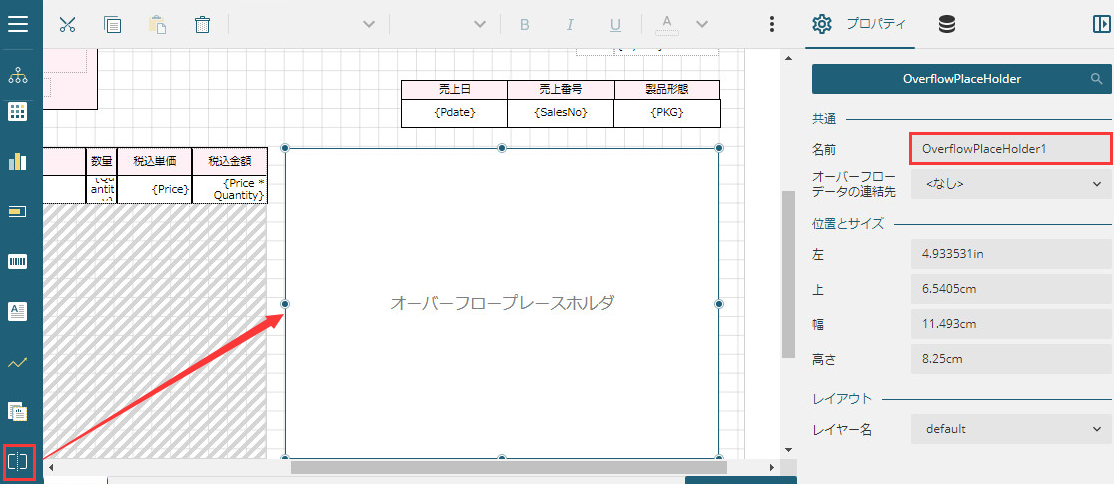
-
Tableデータ領域全体を選択し、プロパティで[オーバーフローデータの連結先]に「OverflowPlaceHolder1」を選択して設定します。

次の図のように、OverflowPlaceHolderコントロール上に表示されているTableデータ領域の名前により設定を確認できます。
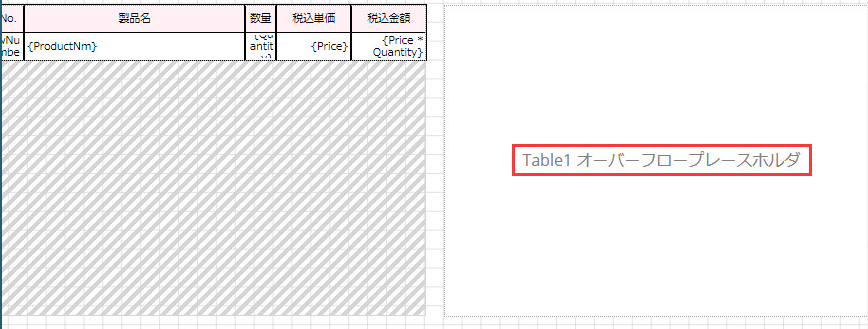
-
次の図のようにページ番号や合計金額を出力するTextBoxコントロールを配置、設定します。

- レポートをプレビューして実行結果を確認します。
Tableデータ領域の後続のデータがOverflowPlaceHolderコントロール上に表示されることを確認できます。
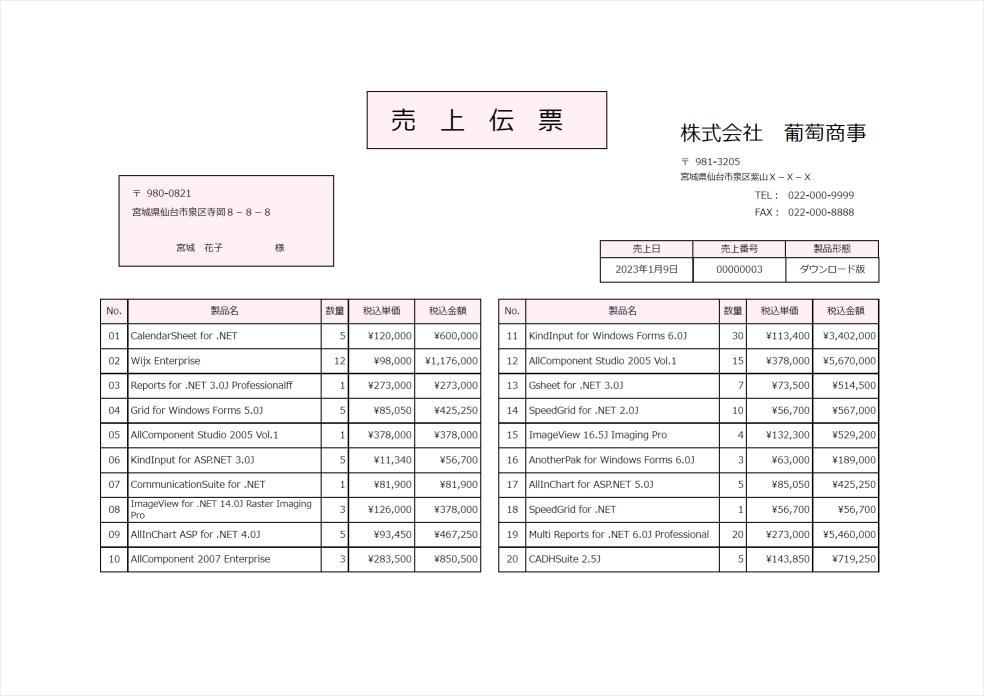
別ページへのオーバーフロー
-
デザイン領域右下の[ページの追加]ボタンをクリックして「ページ 2」を追加します。
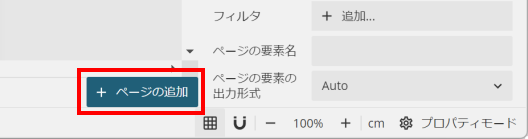
-
OverflowPlaceHolderをページ2のデザイン領域にドラッグ&ドロップし、適切な大きさにレイアウトします。
OverflowPlaceHolderコントロールの名前が「OverflowPlaceHolder2」となっていることを確認します。

-
ページ1の「OverflowPlaceHolder1」を選択し、プロパティで[オーバーフローデータの連結先]に「OverflowPlaceHolder2」を選択して設定します。
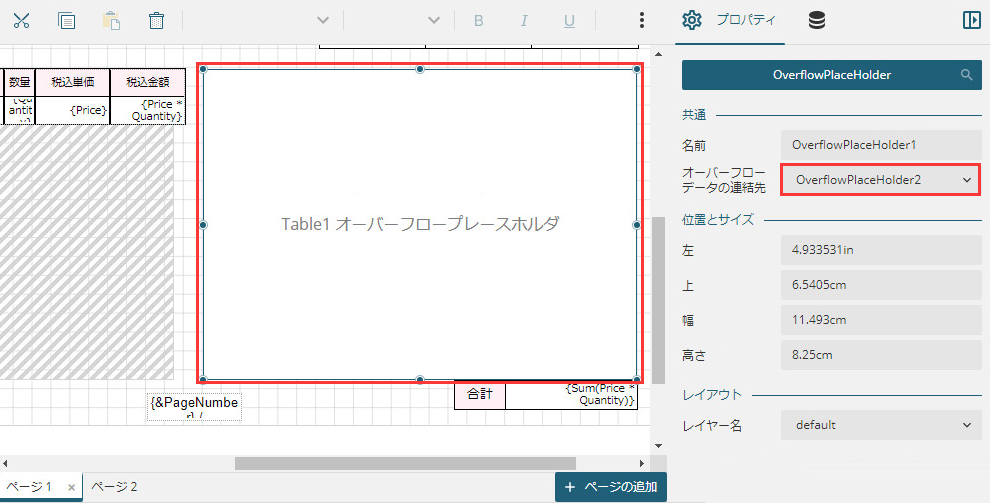
-
同様の手順でページ 2にもう1つのOverflowPlaceHolderを配置し、先ほど配置した「OverflowPlaceHolder2」の[オーバーフローデータの連結先]プロパティを「OverflowPlaceHolder3」に設定します。
また、次の図のようにページ番号や合計金額を出力するTextBoxコントロールを配置、設定します。
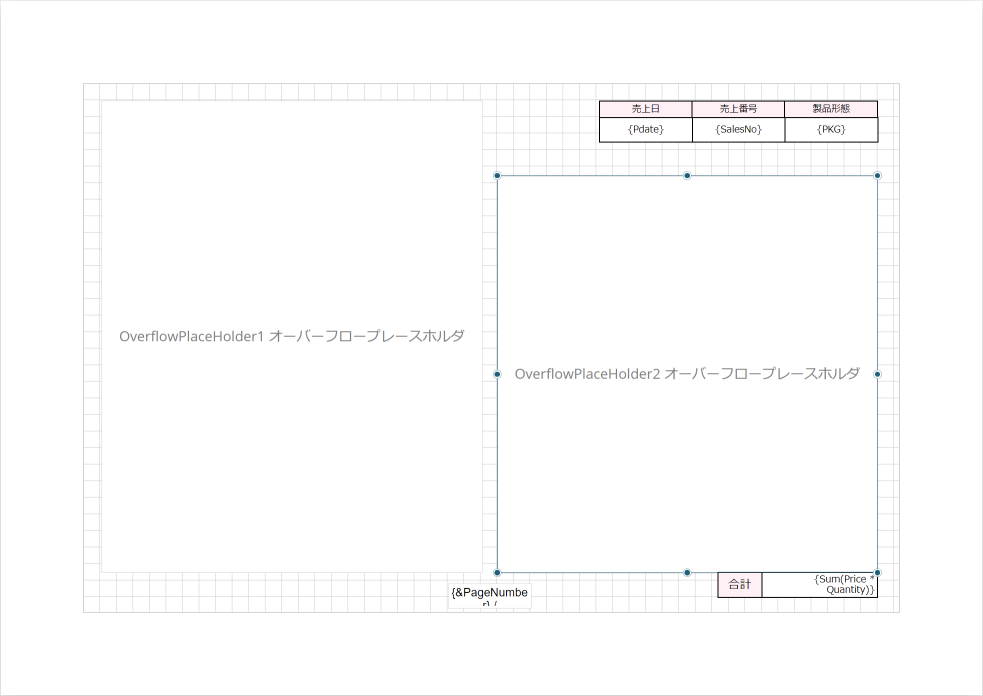
- レポートをプレビューして実行結果を確認します。
1ページ目の「OverflowPlaceHolder1」からあふれたデータが2ページ目に出力されていることを確認できます。