レポートデザイナーの各要素と基本的な操作方法を説明します。
レポートデザイナー
レポートデザイナーは次のような領域で構成されています。
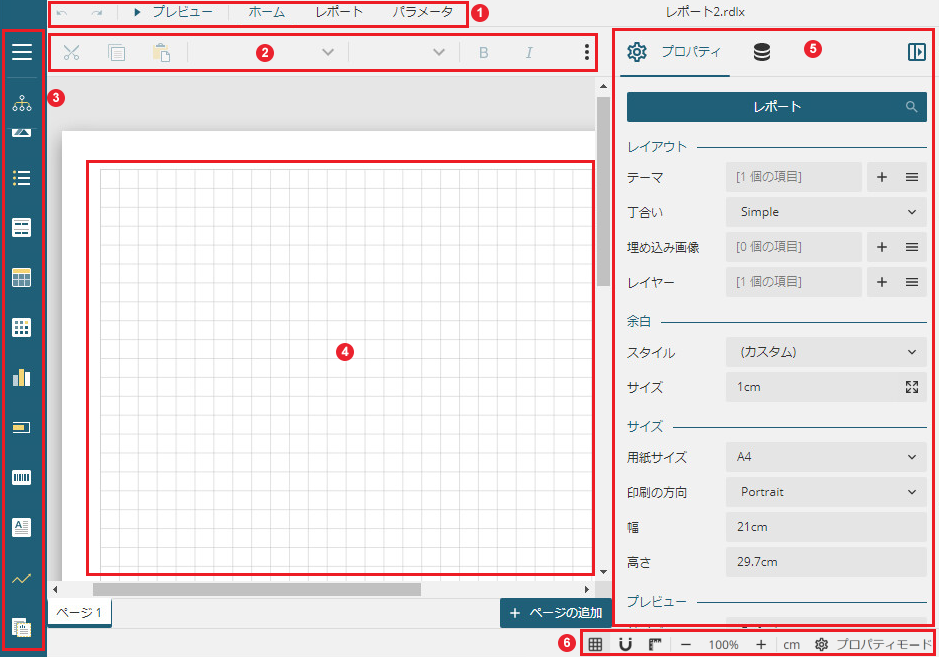
| 領域 | 説明 | |
|---|---|---|
| ① | メニューバー |
元に戻す、やり直し、プレビュー、ホーム、レポート、およびパラメータなどの操作、機能で構成されています。
デザイン領域で選択したコントロール合わせて、追加メニューが表示されます。追加メニューをクリックすると、ツールバー領域にに関連する設定が表示されます。 |
| ② | ツールバー | 使用可能なショートカット操作を表示します。 選択しているレポートコントロールによって、異なる設定が表示されます。 |
| ③ | ツールボックス |
ツールボックスはデザイン領域に配置するコントロールで構成されています。
|
| ④ | デザイン領域 | レポートデザイン用の作業領域です。レポートコントロールをツールボックスからデザイン領域にドラッグドロップしてページを作成します。 |
| ⑤ | プロパティ設定とデータ |
[プロパティ]と[データ]の表示がクリックすることで切り替わります。
この領域は、[ この領域の幅はレポート単位でプロジェクトファイルに保存され、次回プロジェクトファイルを開いた際に幅が復元されます。 |
| ⑥ | その他 |
その他の領域には、グリッド、グリッド設定、ズーム、サイズ単位、プロパティモードの設定があります。
「詳細プロパティ」を選択する場合、現在の要素で設定可能なすべてのプロパティ項目が表示されます。「基本プロパティ」を選択する場合、使用頻度の高いプロパティのみが表示されます。 これらの設定はレポート単位でプロジェクトファイルに保存され、次回プロジェクトファイルを開いた際に設定が復元されます。 |
レポートのプロパティの設定
デザイン領域で灰色部分をクリックすることで、レポートのプロパティ設定が表示されます。
レイアウト、余白、サイズ、グループなどが設定できます。

基本的な操作
レポートにはさまざまなレポートコントロールが用意されています。レポートコントロールをデザイン領域にドラッグ&ドロップすることで、レポートのレイアウトを作成していきます。ここでは、基本的な操作をいくつか説明します。
レポートコントロールの選択
レポートコントロールの選択方法は3つあります。コントロールの種類によってはサポートされない選択方法もあります。以下にTableを例にして説明します。
方法1:クリック
Table内の任意のセルをクリックして、左上に表示されるアイコンをクリックすることで、Table全体を選択できます。(このような概念はTableとTablixにのみ存在します。)

方法2:ドラッグ操作による範囲指定
マウスをドラッグ&ドロップすることでその範囲に存在するコントロールを複数選択できます。なお、ドラッグの開始位置は余白領域はサポートされないことに注意してください。
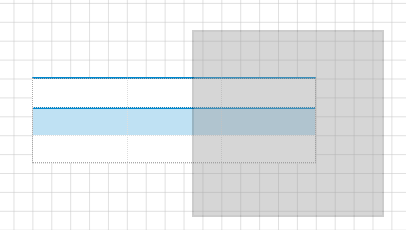
方法3:ツールボックスの上部にある[エクスプローラー]をクリックし、Tableの名前(例:「Table1」)を選択することでTable全体が選択できます。
[エクスプローラー]で右上にある アイコンをクリックすることで、サイドパネルを固定できます。再度クリックすることで解除できます。
アイコンをクリックすることで、サイドパネルを固定できます。再度クリックすることで解除できます。
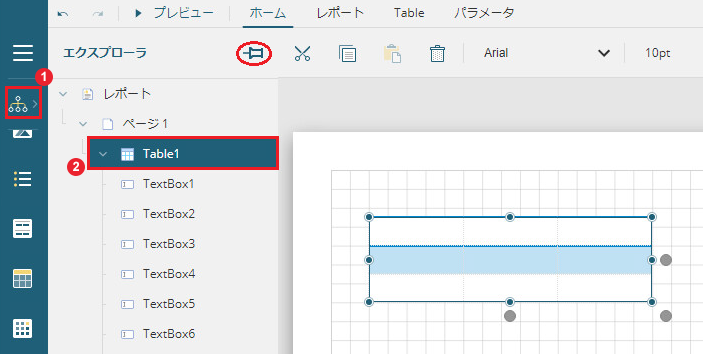
コントロールの選択後、位置移動、サイズ調整、プロパティ設定などの操作が行えます。
データの連結
レポートコンポーネントにデータ連結を行う前に、レポートへのデータソースの追加が必要です。
データ連結の方法は3つあります。コントロールの種類によってはサポートされない操作方法があります。Tableを例にして説明します。
方法1:Table内のセルを選択後、右側にある (フィールドセレクタ)をクリックしてデータセットのフィールドを選択します。
(フィールドセレクタ)をクリックしてデータセットのフィールドを選択します。
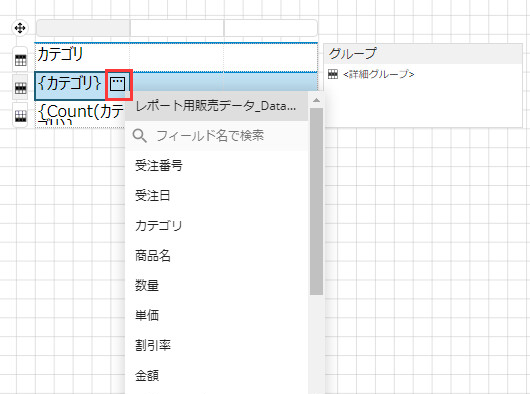
方法2:データセットフィールドをTabelセルにドラッグ&ドロップします。
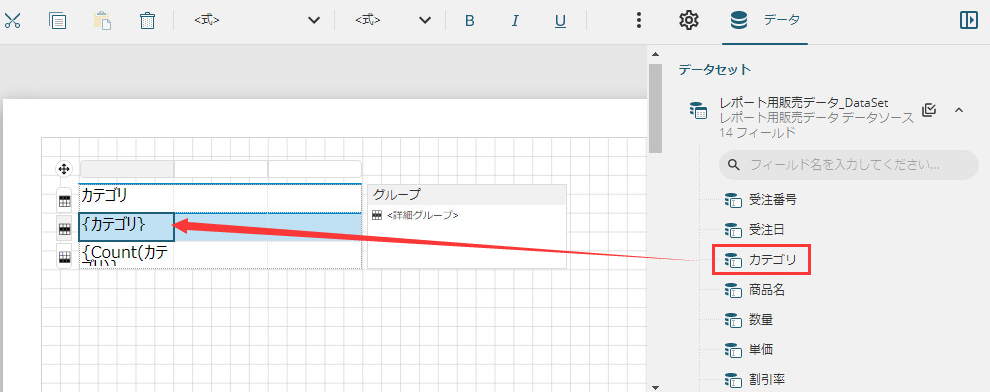
方法3:Table内のセルを選択し、[値]プロパティフィールドの右側にある アイコンをクリックしてデータセットのフィールドを選択します。
アイコンをクリックしてデータセットのフィールドを選択します。
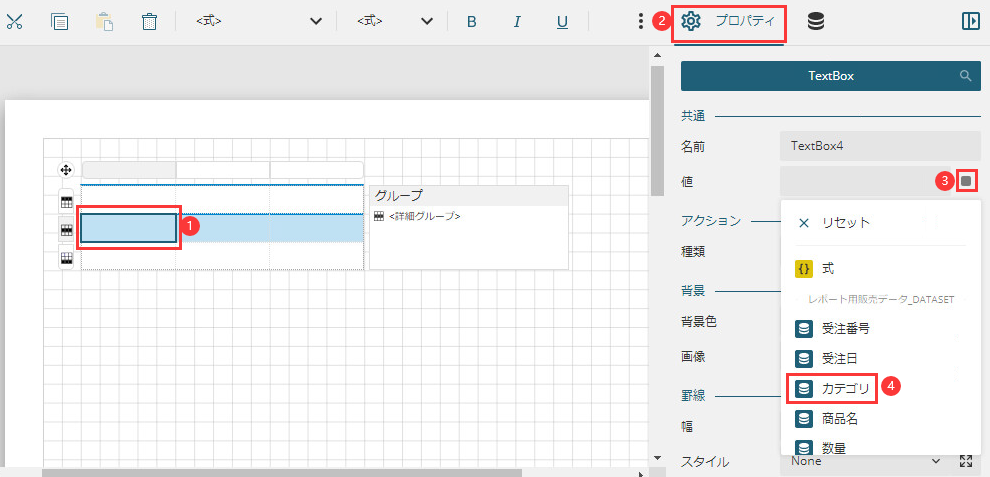
データ連結により、そのコントロールには対象のデータがプレビュー時に表示されるようになります。
選択肢にないプロパティ値の入力
たとえばテキストの[サイズ]プロパティの場合、ドロップダウンリストの選択肢から値を選択するようになっており、選択肢に存在しない値を入力しても直接設定することはできません
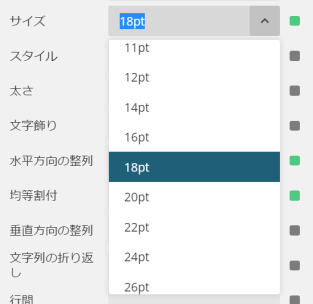
このような場合、右側にあるアイコンをクリックし、表示されたメニューの中から[式]を選択します。表示される[式エディタ]で指定したい値を入力することで、選択肢に存在しない値を設定できます。

 ]をクリックすることで、ツールボックスの展開/折りたたみが行えます。展開すると、各レポートコントロールの名前を確認できます。
]をクリックすることで、ツールボックスの展開/折りたたみが行えます。展開すると、各レポートコントロールの名前を確認できます。
 :ツリービューでレポートの構成要素を表示します。各要素を選択することでも、デザイン領域でレポートコントロールを選択した場合と同様の操作が可能です。
:ツリービューでレポートの構成要素を表示します。各要素を選択することでも、デザイン領域でレポートコントロールを選択した場合と同様の操作が可能です。
 :現在のTablixデータ領域のグループ化情報を表示します。
:現在のTablixデータ領域のグループ化情報を表示します。  ]をクリックすることで折りたたんだり展開したりできます。
]をクリックすることで折りたたんだり展開したりできます。 :既定では有効となっており、グリッド線がデザイン領域に表示されます。クリックすることで切り替えます。
:既定では有効となっており、グリッド線がデザイン領域に表示されます。クリックすることで切り替えます。 : グリッドの幅の設定やレポートコントロールのスナップ(吸着)動作を設定します。
: グリッドの幅の設定やレポートコントロールのスナップ(吸着)動作を設定します。 :ルーラー(目盛り)の表示/非表示を切り替えます。
:ルーラー(目盛り)の表示/非表示を切り替えます。 :デザイン領域の拡大率を設定します。
:デザイン領域の拡大率を設定します。 : 「詳細プロパティ」か「基本プロパティ」のどちらかのモードを選択できます。
: 「詳細プロパティ」か「基本プロパティ」のどちらかのモードを選択できます。