レポートパラメータを使用することで、レポートプレビュー時にユーザーに入力を求めることができ、入力された値に基づくレポートを作成できます。
レポートパラメータの追加方法を説明します。
レポートパラメータの追加
- [データ]タブでパラメータの[追加]ボタンをクリックしてパラメータを1つ追加します。
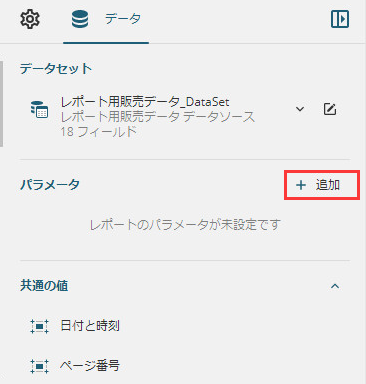
- 追加された「レポートパラメータ1」をクリックし、[パラメータの編集]を表示します。
[名前]プロパティを「出荷先都道府県」、[ダイアログの表示文字列]プロパティを「出荷先都道府県」、[データタイプ]を「String」に設定します。設定後、戻る場合には[←]アイコンをクリックします。
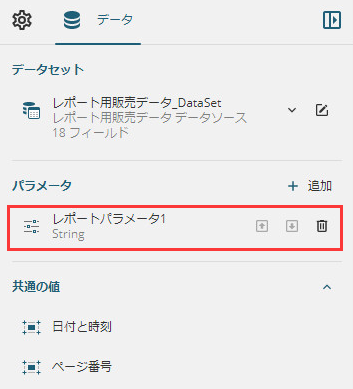
↓
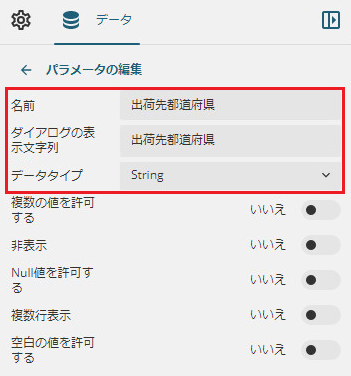
[パラメータの編集]の各プロパティは次のとおりです。
プロパティ 説明 名前 パラメータを識別するために、レポートパラメータに名前を設定します。 ダイアログの表示文字列 レポートをプレビューするときに、パラメータパネルにパラメータ値エディタとともに表示されるテキストです。 データタイプ 利用可能なパラメータ値のデータタイプとパラメーターパネルに表示されるエディタのタイプを決定します。以下のいずれかの値を選択できます。
- Boolean: パラメータ値は 「はい」 または 「いいえ」 であり、ラジオボタンを使用して設定します。
- DateTime: パラメータ値は日付と時刻であり、カレンダーコントロールから選択します。「表示形式」でDataTimeの表示形式を設定できます。
- Date: パラメータ値は日付であり、時刻ピッカーなしでカレンダーコントロールから選択します。「表示形式」でDataの表示形式を設定できます。
- Integer: パラメータ値は整数であり、テキストボックスに入力します。
- Float: パラメータ値は10進数であり、テキストボックスに入力します。
- String: パラメータ値はテキストであり、テキストボックスに入力します。
複数の値を許可する レポートパラメータ値が複数選択の場合、本プロパティを「はい」に設定します。このプロパティは、パラメータに [使用できる値] が指定されている場合にのみ適用されます。複数値パラメータの値エディタには「(すべて選択)」オプションが含まれます。
すべての値を選択 本プロパティに値を設定した場合、「(すべて選択)」オプションを選択した場合にパラメータとして渡される値が指定した値となります。ドロップダウンリストの選択肢が非常に多い場合で、かつ「(すべて選択)」オプションを選択すると、データセットより値を取得するのに時間がかかる場合があります。このような場合、本プロパティで特定の値を指定します。 非表示 パラメータをパラメータパネルに表示するかどうかを設定します。ユーザーによるパラメータ入力が不要なシナリオで使用されます。「はい」を設定する場合、[既定値]の設定が必要です。 Null値を許可する パラメータ値を未定義にできるかどうかを示します。[Null] チェックボックスは、パラメータパネルの値エディタの横に表示されます。 複数行表示 [データタイプ]プロパティが「String」である場合に表示され、値エディタで複数行入力を許可するかどうかを示します。 空白の値を許可する [データタイプ]プロパティが 「String」 である場合に表示され、パラメータ値を空のままにすることができるかどうかを示します。 使用できる値 パラメータをドロップダウンリストから選択させる場合に使用します。[クエリから取得]と[値を直接入力]2つのソースタイプが設定できます。「クエリから取得」で設定する場合、[データセットの名前]、[値フィールド]、および[ラベルフィールド]を設定する必要があります。[値フィールド]でデータセットに渡されるパラメータ値を設定します。[ラベルフィールド]はドロップダウンリストに表示される文字列です。
既定値 レポートパラメータの既定値を設定します。[クエリから取得]と[値を直接入力]2つのソースタイプが設定できます。既定値を設定する場合、初回のプレビューはパラメータの入力なしでレポートを表示できます。 -
パラメータの右側にある
 アイコンをクリックしてクエリパラメータを削除できます。
アイコンをクリックしてクエリパラメータを削除できます。 と
と  アイコンをクリックすることで並び順を変更できます。
アイコンをクリックすることで並び順を変更できます。 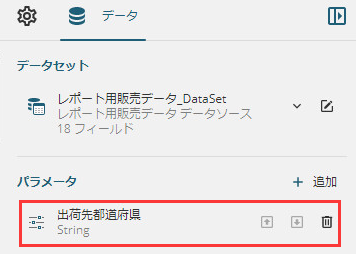
-
レポートをプレビューすると、上部にパラメータ値エディタが表示されることを確認できます。
この状態でユーザーがパラメータを入力することはできますが、入力されたパラメータは活用されていません。データフィルタで入力されたパラメータを使用する方法を説明します。
