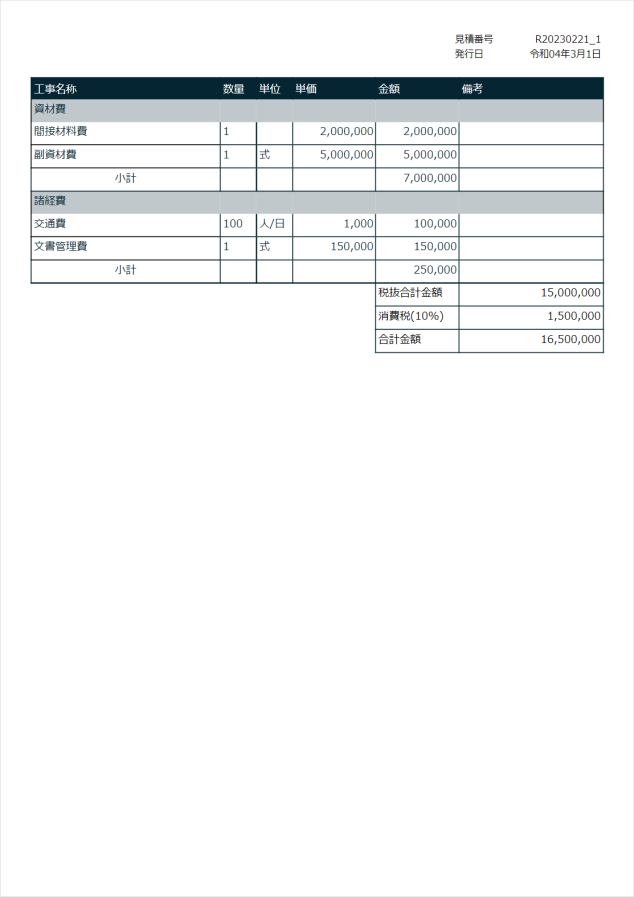このページでは、次の図のようなレポートを作成する際のポイントとして、以下の機能の使用方法を説明します。なお、本レポートの完成版となるサンプルプロジェクトはこちら からダウンロードできます。
からダウンロードできます。
-
明細のグループ化
-
小計・合計行の表示
-
複数のページレイアウト
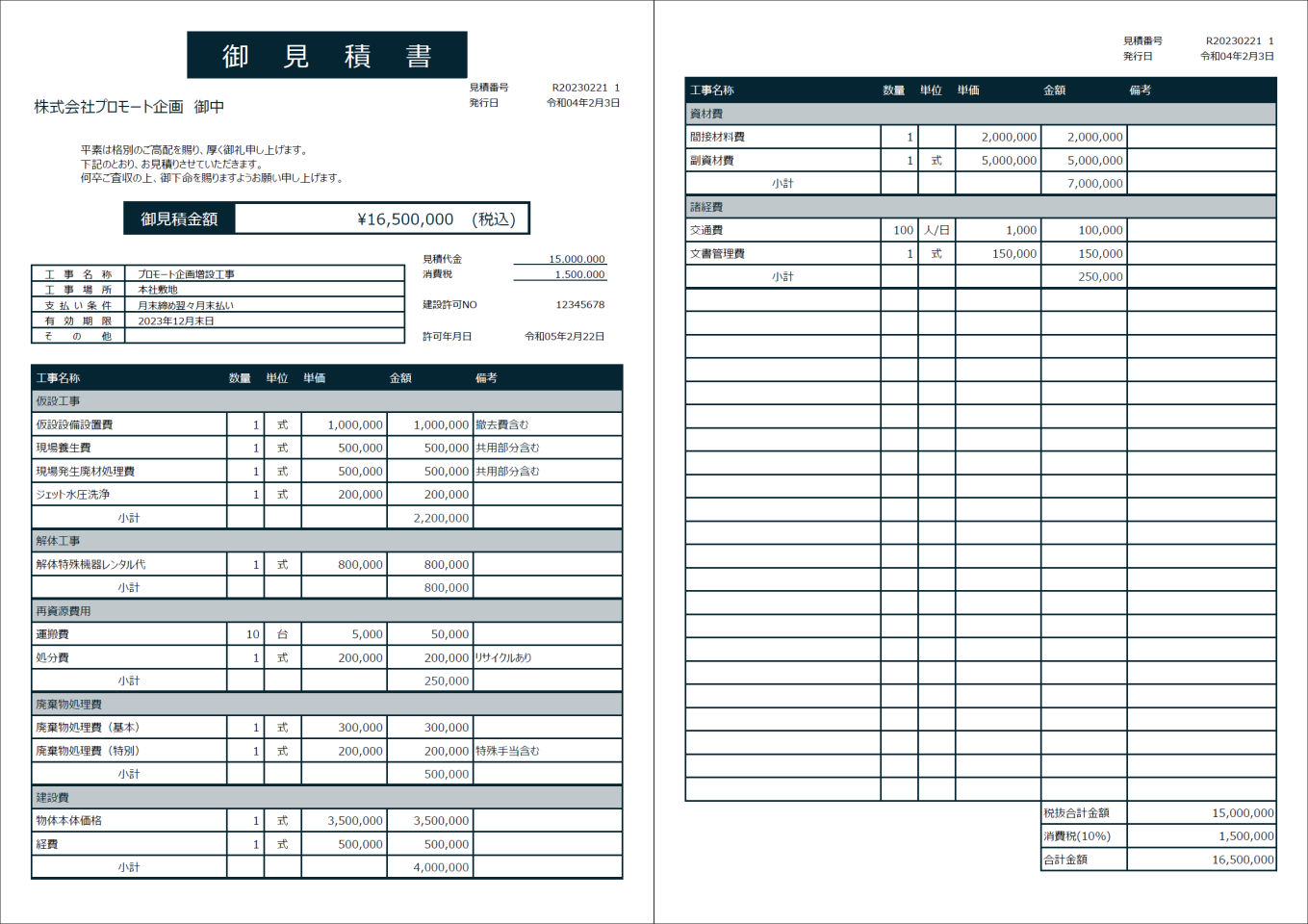
レポートのデータソース
本レポートでは、次のデータを使用します。
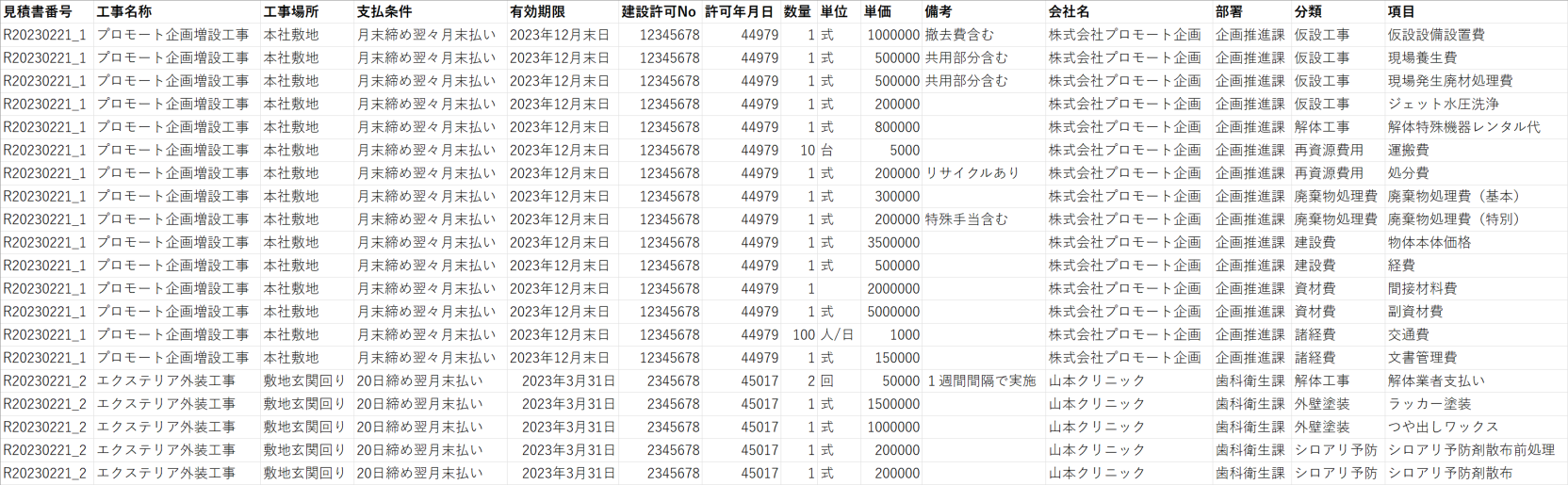
明細のグループ化
-
レポートレベルのグループ化を設定します。
デザイン領域の用紙の外側領域をクリックして「レポート」を選択し、[グループ]の[式]を展開して「見積書番号」を設定します。
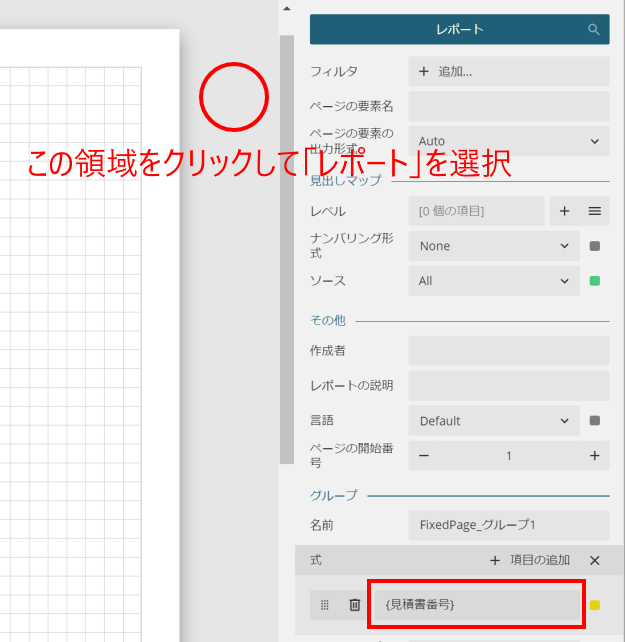
-
次のようなレイアウトを作成し、Tableデータ領域を配置します。

ヒント:日付の和暦表示
日付を「令和04年04月26日」のように和暦で出力するには、[表示形式]プロパティを「ggYY年M月d日」に、[インターナショナル]の[カレンダー]プロパティを「Japanese」に設定します。詳細については、データの表示形式を参照してください。
-
Tebleデータ領域を次のようにレイアウトします。
各ヘッダーの値の設定と2行目の詳細領域に必要なデータ連結を行い、背景色やテキストの色、罫線、表示形式、水平方向の整列などを適宜設定します。
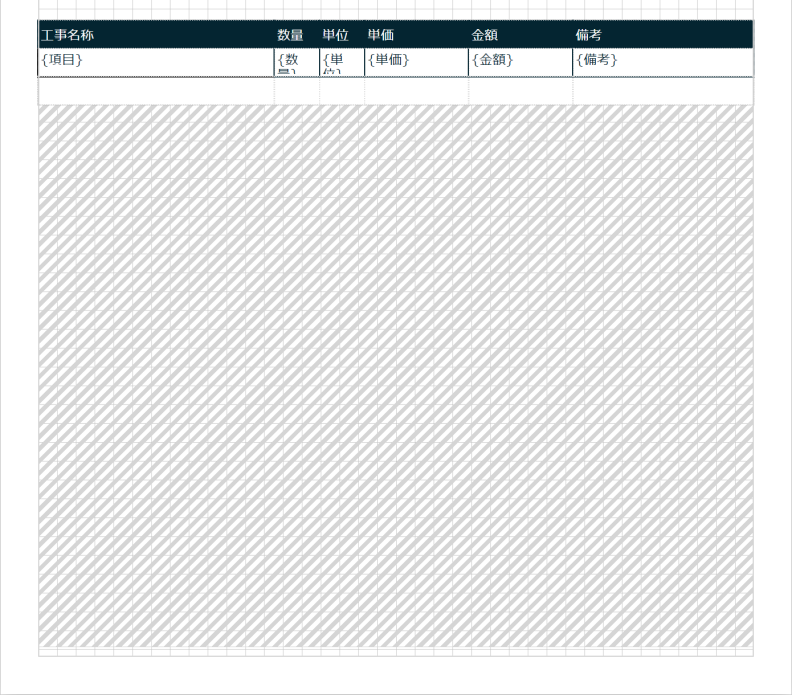
-
Tableデータ領域のグループ化設定を行います。
右側のデータセットから「分類」をテーブルデータ領域のグループリスト領域へドラッグ&ドロップします。この操作により、詳細領域の上下にそれぞれグループヘッダーとグループフッターの領域(行)が自動的に追加されます。
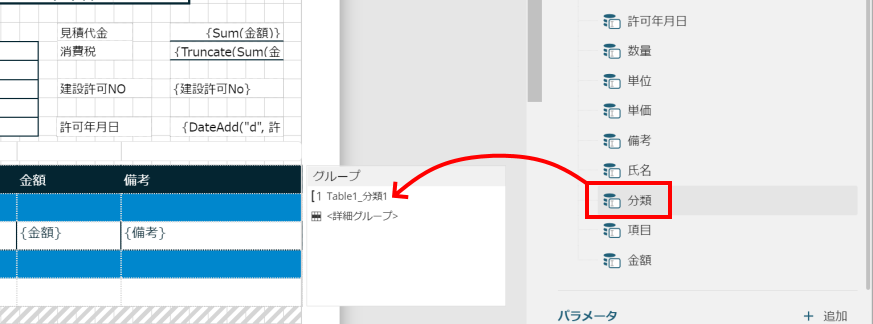
-
グループヘッダーの領域のデザインを調整します。
背景色やテキストの色、罫線、表示形式などを適宜設定します。
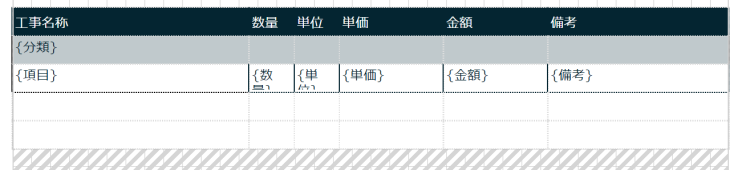
- レポートをプレビューして実行結果を確認します。
指定したグループ化のキーとなるフィールド「分類」に基づいてグループ化されて表示さていることを確認できます。
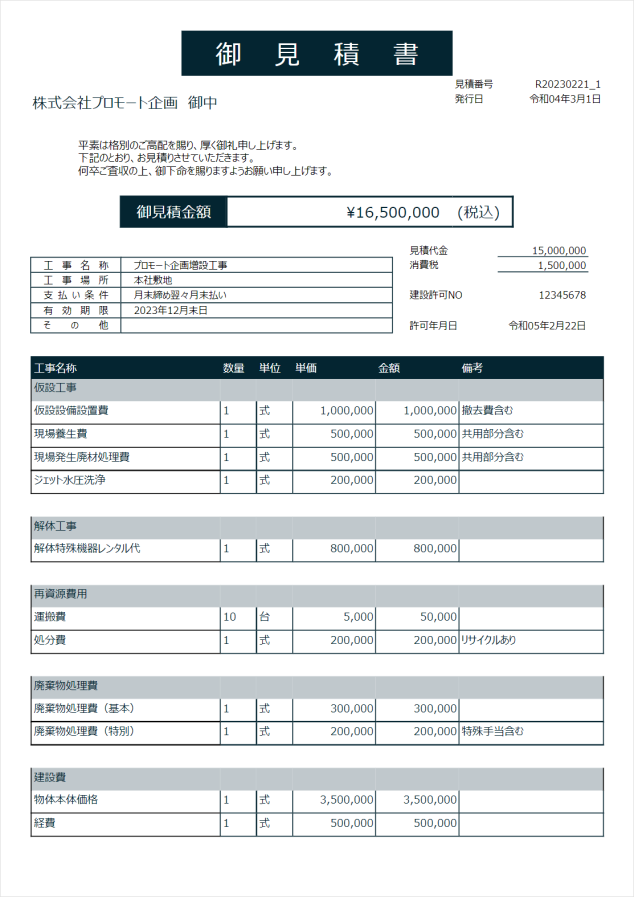
小計・合計行の表示
-
グループの集計(小計)を設定します。
グループフッタ領域の金額の列に「{Sum(金額)}」と設定し、そのほかに必要なラベル、テキストの色、罫線などを適宜設定します。
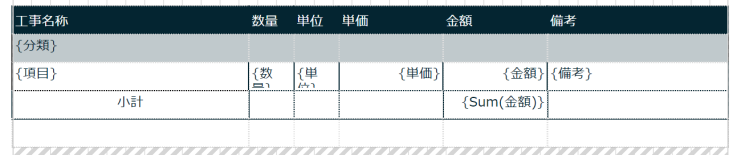
-
税抜合計金額、消費税、合計金額の3つの集計値を出力するために行を追加します。
一番下の行(フッター領域)を右クリックし、コンテキストメニューから[行]-[下]をクリックします。同じ操作をもう一度行い、合計3行のフッター領域を作成します。

-
税抜合計金額と消費税を出力するTextBoxコントロールに名前を付けます。
税抜合計金額を出力するTextBoxコントロールの名前を「txt税抜合計金額」に、消費税を出力するTextBoxコントロールの名前を「txt消費税」に設定します。ラベル、テキストの色、罫線などを適宜設定します。
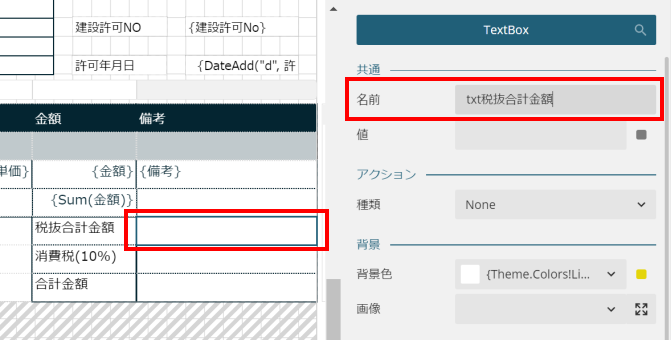
-
税抜合計金額、消費税、合計金額を集計する式を設定します。
税抜合計金額を出力するTextBoxコントロールに「{Sum(金額)}」を、消費税を出力するTextBoxコントロールに「{Sum(金額) * 0.1}」を、合計金額を出力するテキストボックスに{#txt税抜合計金額 + #txt消費税}」を設定します。表示形式や水平方向の整列などを適宜設定します。
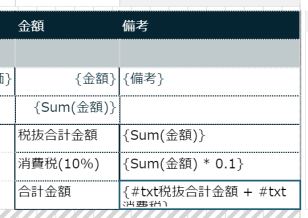
- レポートをプレビューして実行結果を確認します。
グループごとの小計、全体の合計金額などが表示さていることを確認できます。
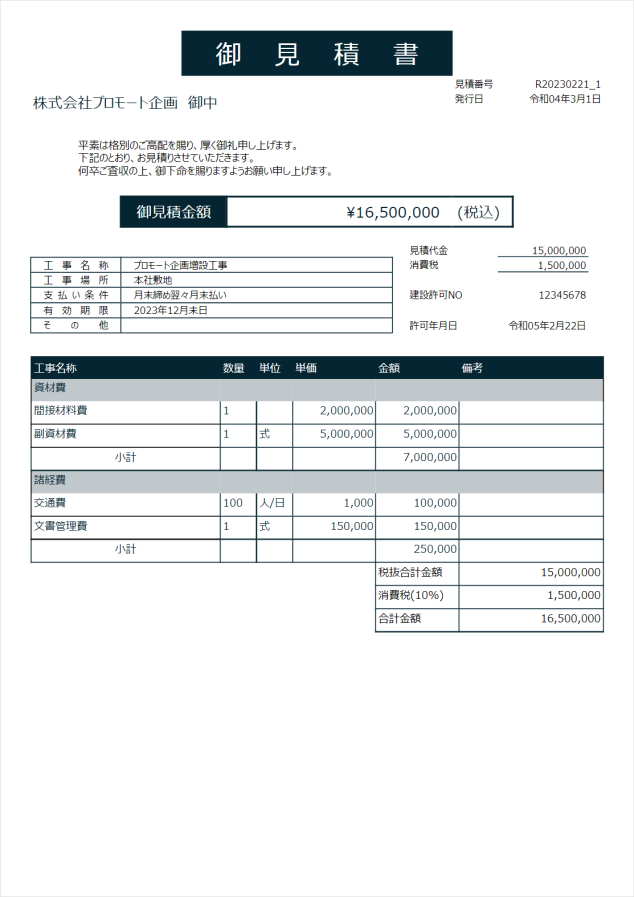
複数のページレイアウト
-
デザイン領域右下の[ページの追加]ボタンをクリックして「ページ 2」を追加します。
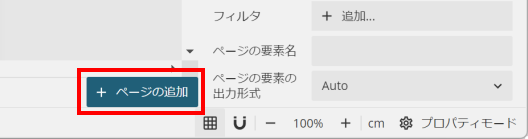
-
ページ 1の見積番号や発行日を出力する4つのTextBoxコントロールをコピーし、ページ 2に張り付けて右上に配置します。
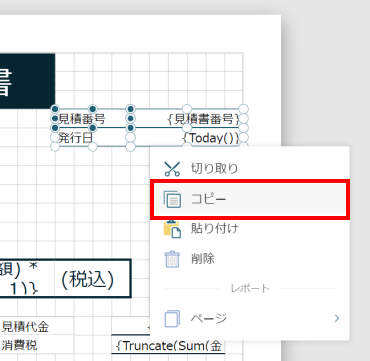
-
OverflowPlaceHolderをデザイン領域にドラッグ&ドロップし、適切な大きさにレイアウトします。
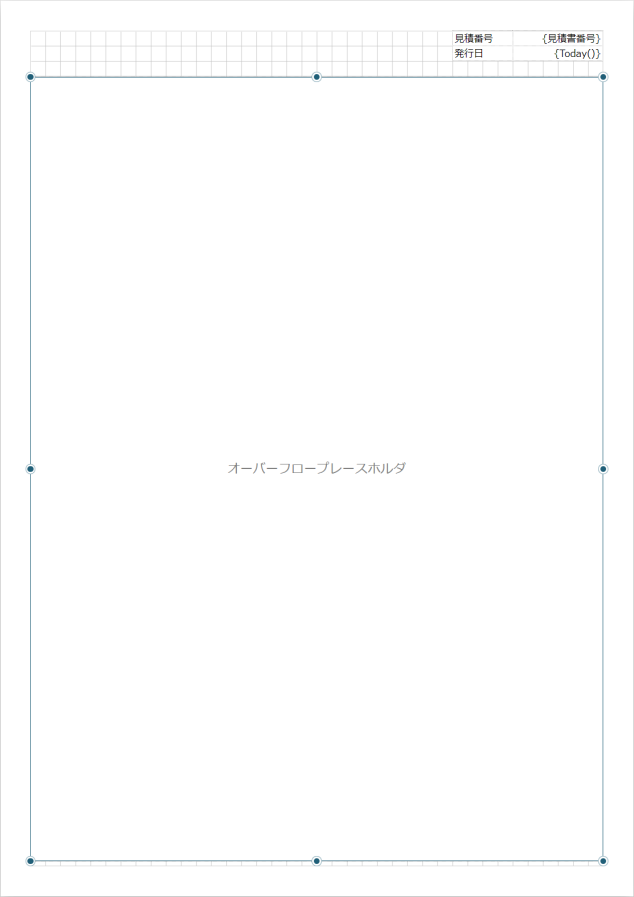
-
ページ 1のTableデータ領域を選択し、[オーバーフローデータの連絡先]プロパティにページ2 に配置した「OverflowPlaceHolder1」を設定します。
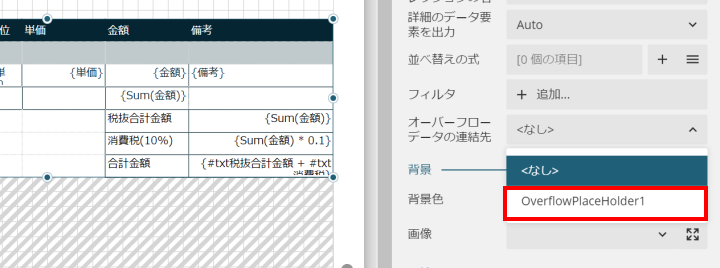
- レポートをプレビューして実行結果を確認します。
2ページ目のレイアウトが1ページ目と異なり、1ページ目のTableデータ領域からあふれたデータが2ページ目に出力されていることを確認できます。