Forguncy Builderの画面は次のような領域で構成されています。
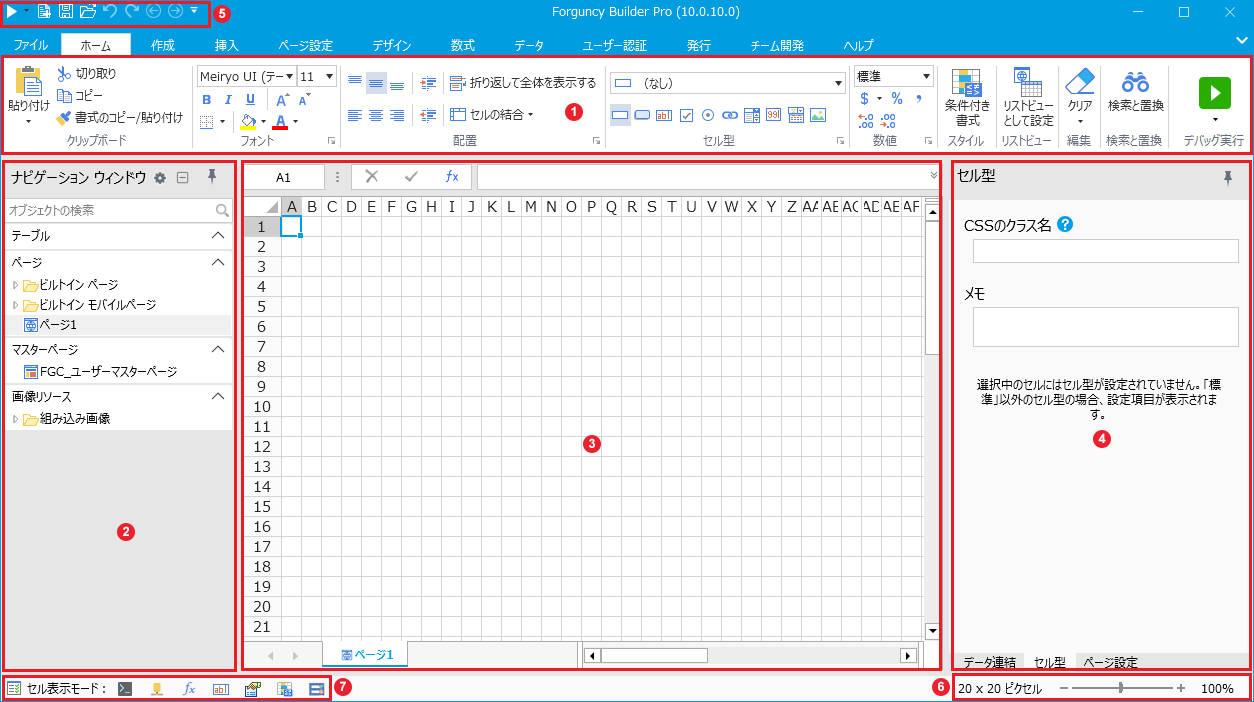
|
1 |
リボン |
[ホーム]、[作成]などタブをクリックするとリボンが切り替わります。Microsoft Excelと似た親しみやすいメニュー構成になっています。 |
|
2 |
ナビゲーションウィンドウ |
作成したテーブル、ページ、サーバーサイドコマンド、スケジュールタスク、レポート、カスタムセル、プッシュ通知、画像リソースといったオブジェクトが表示され、ダブルクリックによって対象オブジェクトを表示します。フォルダーを作成し、オブジェクトを整理することも可能です。 サーバサイドコマンド、スケジュールタスク、レポート、再利用コマンド、カスタムセル、プッシュ通知については作成しない限りナビゲーションウィンドウに表示されません。ナビゲーションウィンドウの右側にある 上部の検索ボックスにキーワードを入力すると、各オブジェクトの名称表示対象を絞ることができます。テーブルの場合、フィール名での検索にも対応しています。検索文字列がテーブル名に含まれている場合にはそのテーブルの全フィールドを表示しますが、テーブル名には含まれずフィール名にのみ含まれている場合には、含まれているフィールドのみを表示します。 |
|
3 |
作業スペース |
ナビゲーションウィンドウで選んだページやテーブルの内容が表示され編集することができます。複数のページやテーブルが開かれている場合は下部にタブが表示されます。タブは5つまで表示され、それ以上になった場合には使用していないタブが自動的に閉じられます。 |
|
4 |
右ペイン |
ページのセル型の設定やデータ連結の設定を行います。 |
|
5 |
クイックアクセスツールバー |
[上書き保存]、[元に戻す]など、頻繁に使うコマンドが表示されます。また、お気に入りのコマンドを追加することもできます。利用できるコマンドは以下の通りです。
|
|
6 |
ズームスライダー |
編集中の作業スペースのズーム設定を変更できます。 |
|
7 |
セル表示モード |
モードを変えることで、セルに設定されている内容などをマークで確認することができます。 コマンド、データ連結、数式、セル型、セル名、条件付き書式、データの入力規則を選べます。複数のセル表示モードを同時に選択することができます。 (例)セル名を表示した場合
左端の[ |
 をクリックした際に表示されるウィンドウから初期表示の設定を変更することが可能です。
をクリックした際に表示されるウィンドウから初期表示の設定を変更することが可能です。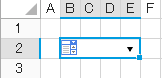
 ]は、プロジェクトファイル読み込み状況を表示します。 このアイコンにマウスカーソルを合わせると、現在のステータスが表示されます。
]は、プロジェクトファイル読み込み状況を表示します。 このアイコンにマウスカーソルを合わせると、現在のステータスが表示されます。