Sparkline
このトピックで
Sparklineコントロールは、データの傾向を小さなグラフとして表示します。このコントロールは、右端のデータポイントを最新の値として表示するようになっており、時間経過によるデータの変化を視覚化する用途に使われます。Line、Column、Whiskers、Area、StackedBarの線種を使用してデータを表示できます。
Sparklineコントロールは単独で使用することもできますし、Tableデータ領域のセルに埋め込んで使用することもできます。
- ツールボックスでSparklineを選択してドラッグ&ドロップ、またはクリックする方法でデザイン領域に追加します。
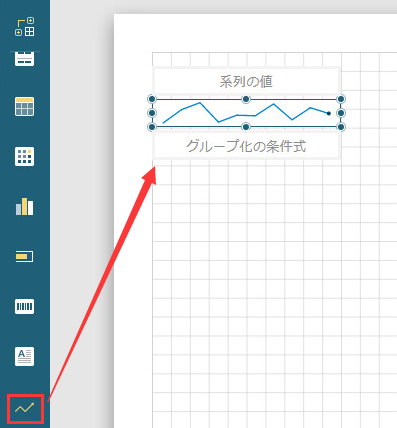
- Sparklineコントロールを選択し、[共通]カテゴリの[線種]プロパティで線種を設定します。
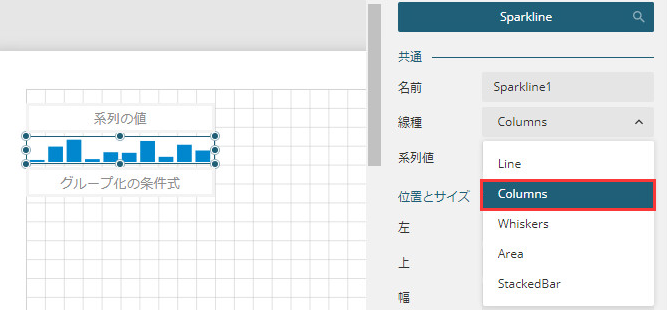
-
データセットからフィールドを[グループ化の条件式]領域、[系列の値]領域にドラッグ&ドロップしてデータ連結します。
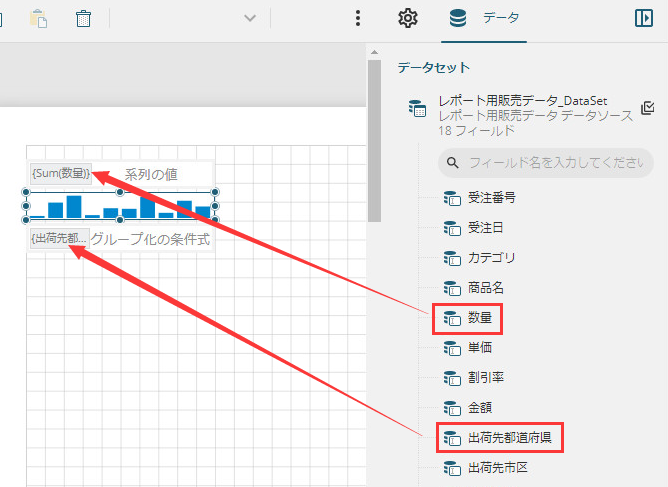
-
Sparklineを選択して、各種プロパティの設定を行います。
たとえば、塗りつぶしの色などがプロパティから設定できます。
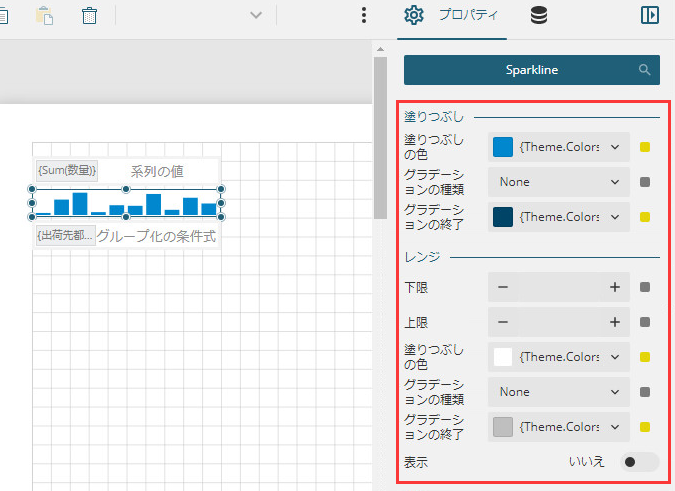
プロパティ設定
| カテゴリ | プロパティ名 | 説明 |
|---|---|---|
| 共通 | 名前 | レポートアイテムの名前。使用可能な特殊文字は下線(_)のみです。そのほかの特殊文字は使用できません。 |
| 線種 |
「Line」、「Columns」、「Whiskers」、「Area」、「StackedBar」の値から選択します。これらの各種類は、独自の外観プロパティを提供しています。種類を選択すると、その外観プロパティが表示されます。
| |
| 系列値 | シリーズの値に使用する式を設定または参照します。 | |
| 位置とサイズ | 左 | コンテナを基準としたレポートアイテムの左上端の位置。 |
| 上 | コンテナを基準としたレポートアイテムの左上端の位置。 | |
| 幅 | レポートアイテムのサイズ。 | |
| 高さ | レポートアイテムのサイズ。 | |
| レイアウト | スタイル | 利用可能なスタイルのリストから選択し、コントロールに適用するように設定します。 |
| レイヤー名 | 含まれるレイヤーの名前。 | |
| Zインデックス | コントロール同士の重なりの優先順位を設定します。 | |
| グルーブ | 名前 | まだレポートに使用されていない一意のスパークラインの名前を入力します。この名前はコード内に呼び出すことができます。また、名前を入力しないと自動的に名前が付けられます。 |
| 式 | データのグループ化に使用する式を入力します。 | |
| 親 | 再帰階層の場合使用します。親グループとして使用する式を入力します。 | |
| 見出しマップラベル | 見出しマップおよび検索機能に対して、この項目を表すラベルとして使用する式を入力します。 | |
| 線 | 色 | 線に使用する色を、カラーピッカー、標準色、またはWebカラーから選択します。 |
| 太さ | 線の太さを設定する値をポイント単位で入力します。 | |
| マーカーの色 | カラーピッカー、標準色、またはWebカラーを使用し、終点のポイントマーカーに使用する色を選択します。 | |
| マーカーの表示 | 線種が Line の場合、スパークライン上の終点でマーカーを表示するかどうかを選択します。 | |
| 列 | 最大幅 | スパークラインの棒の最大幅を選択します。空白の場合、全ての列はグラフのサイズに合わせて表示します。 |
| 塗りつぶし | 塗りつぶしの色 | スパークラインの線に設定する塗りつぶしの色を選択します。 |
| グラデーションの種類 | None、LeftRight、TopBottom、Center、DiagonalLeft、DiagonalRight、HorizontalCenter、VerticalCenterのオプションからグラデーションの種類を選択します。 | |
| グラデーションの終了色 | スパークラインのグラデーションの終了に使用する色を選択します。 | |
| レンジ | 下限 | 範囲の下限を示す値を選択するか、または式を入力します。 |
| 上限 | 範囲の上限を示す値を選択するか、または式を入力します。 | |
| 塗りつぶしの色 | スパークラインの範囲に使用する色を選択します。 範囲は色付きの長方形で、許容可能な下限値と上限値を決定します。 | |
| グラデーションの種類 | None、LeftRight、TopBottom、Center、DiagonalLeft、DiagonalRight、HorizontalCenter、VerticalCenterのオプションからグラデーションの種類を選択します。 | |
| グラデーションの終了色 | スパークラインのグラデーションの終了に使用する色を選択します。 | |
| 表示 | 範囲ウォールを表示するかどうかを示します。 | |
| 表示 | 非表示 | レポートアイテムを表示するか非表示にするかを示します。 |
| トグルスイッチにする項目 | レポートコントロールの表示を制御するTextBoxの名前です。このプロパティを設定すると、指定されたTextBoxコントロールの左側に展開アイコン(+記号)と折りたたみアイコン(-記号)が表示されます。このアイコンをクリックすると、レポートが再描画され、レポートコントロールが表示または非表示になります。 | |
| データ | 要素名 | 本プロパティはForguncyのレポートではサポートされていません。 |
| 要素出力 | 本プロパティはForguncyのレポートではサポートされていません。 | |
| データセット | Sparklineに関連付けるデータセットを選択します。ドロップダウンリストには、レポートのデータセットコレクションにあるすべてのデータセットが表示されます。 | |
| データセットバラメータ | 本プロパティはForguncyのレポートではサポートされていません。 | |
| 並べ替えの式 | データの並べ替えを行う場合、コレクションに式を追加します。 [式] ボックスに、データの並べ替えに使用する式を入力し、 [方向] オプションで並べ替えの方法を 「昇順」 、または 「降順」 に設定します。 | |
| フィルタ |
コレクションにフィルタを追加するには、次の3つの値を設定する必要があります。 式: フィルタリングに使用する式を入力します。 演算子: フィルタリングの方法を次の演算子から選択します。
値: 選択された演算子に基づいて左側の式と比較する値を入力します。Between演算子を選択した場合、2つの値ボックスが有効になります。In演算子を選択した場合、多くの値を入力することができます。 | |
| その他 | ツールチップ | 実行時にレポートコントロールにカーソルを合わせたときに表示されるテキストを設定します。 |
| ラベル | 目次およびTableOfContentsに表示されるテキストを設定します。 | |
| ブックマークID | コントロールの位置を示すIDを入力します。[ブックマークに移動]アクションと組み合わせて使用することにより、他のレポートコントロールからこの項目にリンクすることができます。 |
 を参照してください。
を参照してください。