セルに対し「セル型」を指定すると、そのセルがボタンやチェックボックスなどのようなユーザーと対話するためのユーザーインターフェイス部品となります。また、いくつかのセル型では、アプリケーションの動作を制御できるコマンドが使用できます。
通常セルに設定する場合と、リストビューのテンプレート行上のセルに設定する場合とでは、同じセル型であっても使用できる機能が異なります。たとえば、テキストボックス型の右ペイン上の設定内容は、次のように異なります。Forguncy Builder上から設定できない場合、その機能はリストビューのテンプレート行上のセルに設定したセル型では使用できません。
| 通常のテキストボックス型セル | リストビューのテンプレート行上に設定したテキストボックス型セル |
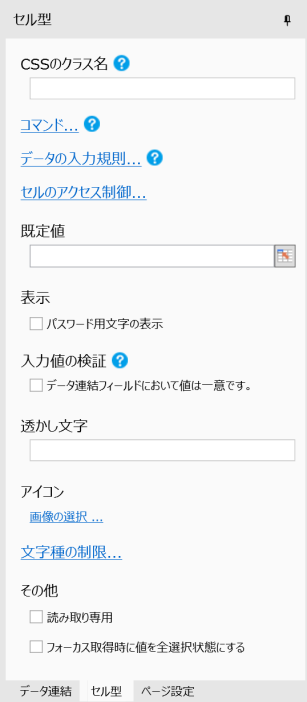 |
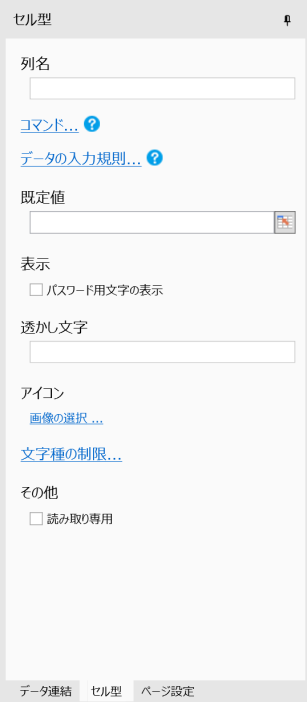 |
本ページでは、セル型を指定する一般的な方法を説明します。各セル型の詳細については、それぞれのセル型のページを参照してください。以下のセル型の他に、プラグインを追加することでセル型を追加できます。詳細はプラグインを参照してください。
-
セル型を設定するセルを選択します。
必要に応じて複数のセルを結合したりセル幅を広げたりして、設定するセル型が十分表示できるように大きさを調整してください。
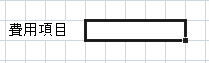 ヒント: Ctrlキーを押しながら複数のセル領域を選択することで、一度に複数の領域を同一のセル型に設定可能です。
ヒント: Ctrlキーを押しながら複数のセル領域を選択することで、一度に複数の領域を同一のセル型に設定可能です。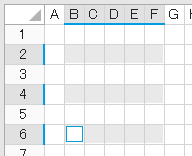
-
[ホーム]→[セル型]のドロップダウンリストから設定するセル型を選択します。
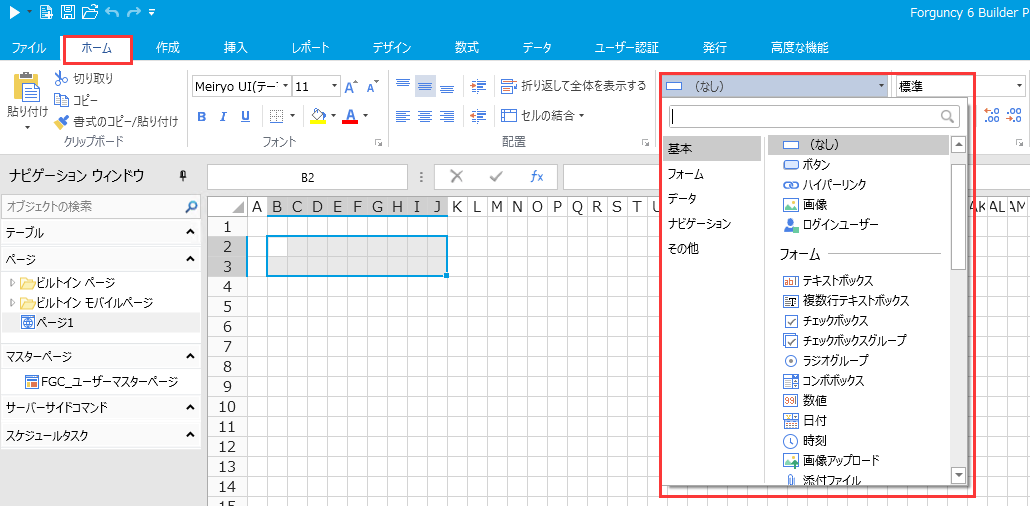
ボタン型、テキストボックス型、チェックボックス型、ラジオグループ型、ハイパーリンク型、コンボボックス型、数値型、日付型、画像型の9つのセル型については、ドロップダウリスト下のボタンをクリックすることでもセル型を設定することができます。
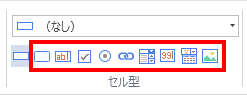
-
右ペイン下部の[セル型]タブをクリックします。
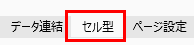
-
セル型の内容を設定します。
設定の詳細は各セル型の記事を参照してください。
(例)ボタン
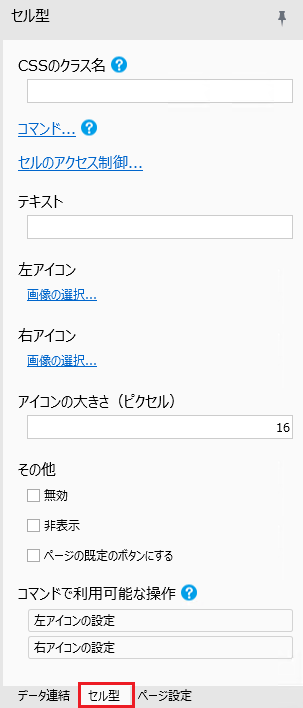
よく使うセルのカスタマイズ
セル型オプションの[ ]をクリックしてアイコン表示されているセル型をカスタマイズすることができます。
]をクリックしてアイコン表示されているセル型をカスタマイズすることができます。
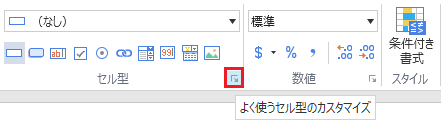
以下のダイアログボックスから、アイコン表示するセル型をドロップダウンから選択して変更できます。
また、[ ]をクリックしてセル型の表示順を変更することもできます。
]をクリックしてセル型の表示順を変更することもできます。

調整が完了したら、「OK」をクリックすると、調整された順番でセル型のアイコンが表示されます。