ステップ表示
このトピックで
ステップ表示を使用して、工程や作業手順などの直列のフローを視覚的に表現できます。

配置領域
| リストビューの行テンプレート | 不可 |
使い方
-
任意のセルの領域にステップ表示型セルを設定します。

-
右ペイン下部の[セル型]タブをクリックして、ステップ表示の設定を行います。
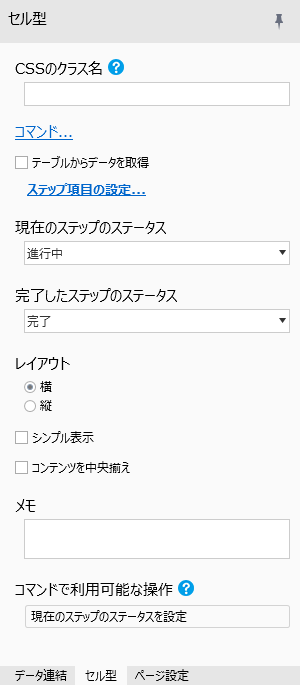
コマンド
値が変更されたときに実行されるコマンド。
テーブルからデータを取得
チェックした場合、テーブルからステップ項目のデータを取得します。取得するデータは、「ステップ項目のデータ連結設定…」から設定します。
チェックしない場合、「ステップ項目の設定…」をクリックして、ステップ項目を編集できます。
現在のステップのステータス
待機、進行中、完了、エラー、成功など、現在のステップのステータス。
完了したステップのステータス 完了したステップのステータス。待機、進行中、完了、エラー、成功から選択します。 レイアウト ステップのレイアウト。横または縦を選択します。 シンプル表示 チェックすると、ステップの表示がシンプルになります。
レイアウトが横のときのみ表示されます。
コンテンツを中央揃え チェックすると、ステップ全体を中央揃えにします。
レイアウトが横かつシンプル表示をチェックしていないときのみ表示されます。
-
ステップ表示型セルの値に、現在のステップ項目の値を設定します。
-
デバッグ実行して、アプリケーションの動作を確認します。
コマンドで利用可能な操作
特定の条件を満たした場合に右ペインの「セル型」タブに「コマンドで利用可能な操作」プロパティが追加されます。
以下の操作名が記載されているボックスをページ上のセルに向かってドラッグ&ドロップすることで[セル型の操作]コマンドが設定されたボタンが生成されます。ドラッグ&ドロップの先がボタン型セルだった場合、ボタン型セル内で設定されているコマンドの一番最後にセル型の操作コマンドが追加されます。
設定方法の詳細についてはセル型の操作を参照してください。
| 操作 | 条件 | 詳細 |
| 現在のステップのステータスを設定 | なし | 現在のステップのステータスを設定します。 |
| テーブルデータの再読み込み | [テーブルからデータを取得]にチェックを入れる。 | 連結データが変更された際に自動的にデータを再読み込みできない場合、このコマンドでデータを再読み込みします。 |