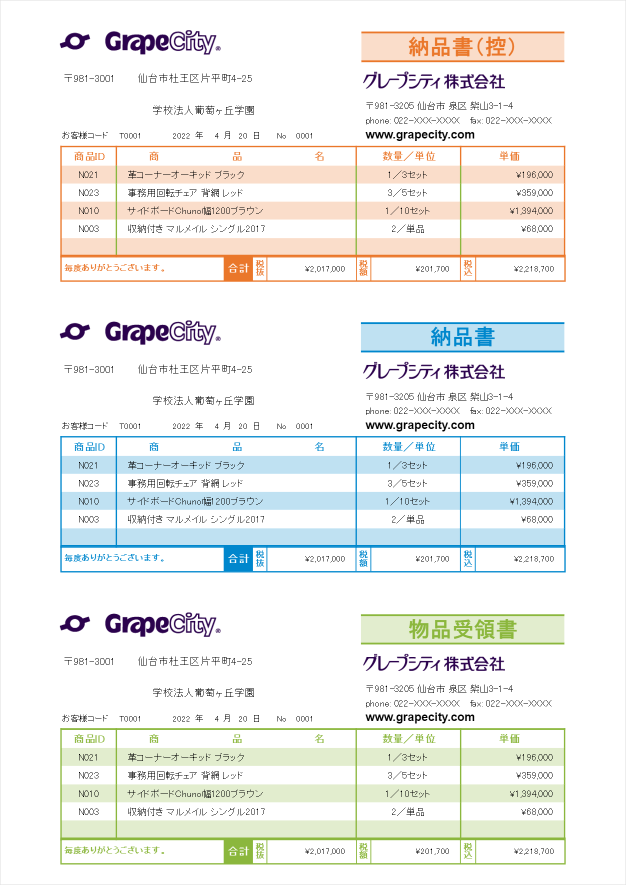このページでは、次の図のようなレポートを作成する際のポイントとして、以下の機能の使用方法を説明します。なお、本レポートの完成版となるサンプルプロジェクトはこちら からダウンロードできます。
からダウンロードできます。
-
レポートレベルのグループ化
-
複数のTableデータ領域とデータソースの関係
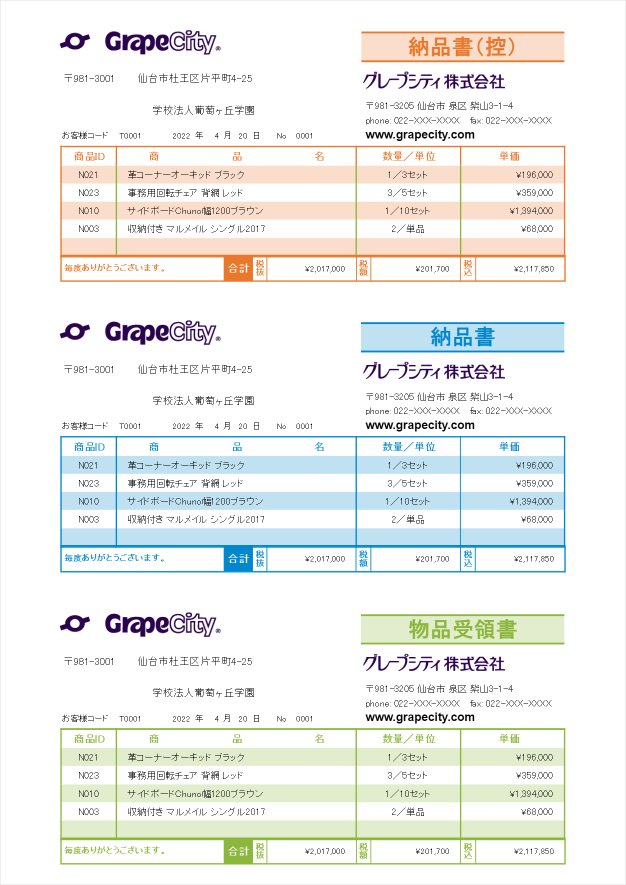
レポートのデータソース
本レポートでは、次のデータを使用します。
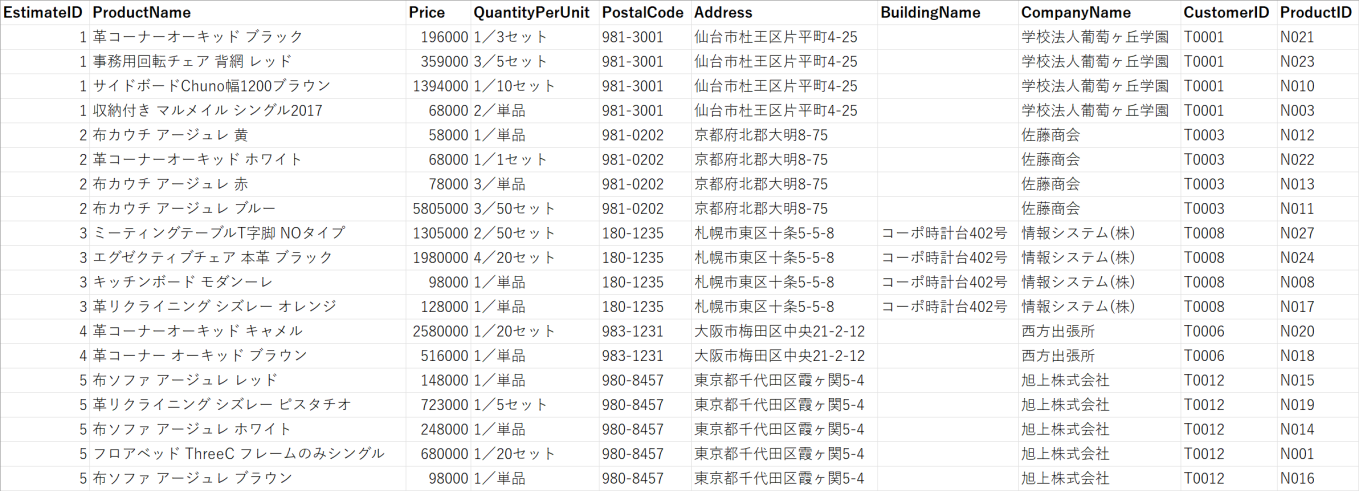
レポートレベルのグループ化
このレポートは「EstimateID」フィールドの値を基にグループ化を行っています。「EstimateID」フィールドをレポートレベルのグループ化のキーとして設定します。
-
レポートレベルのグループ化を設定します。
デザイン領域の用紙の外側領域をクリックして「レポート」を選択し、[グループ]の[式]を展開して「EstimateID」を設定します。
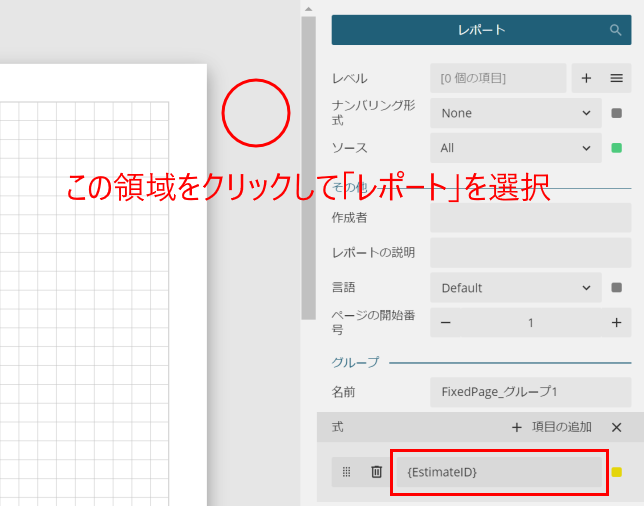
-
次のようなレイアウトを作成します。
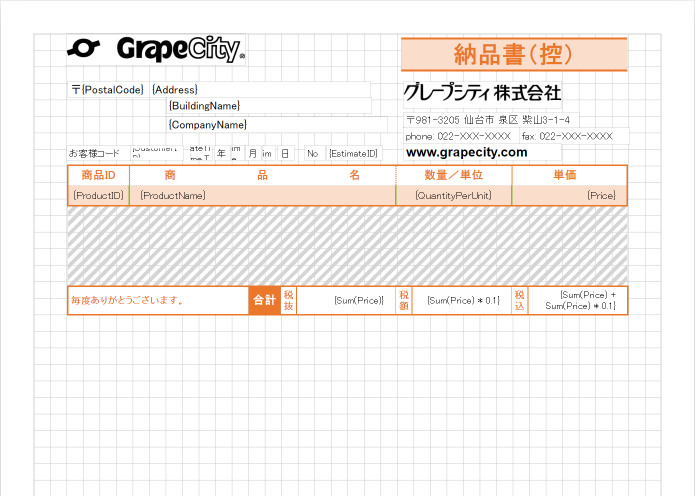
- レポートをプレビューして実行結果を確認します。
指定したグループ化のキーとなるフィールド「EstimateID」に基づいてグループ化されて表示さていることを確認できます。
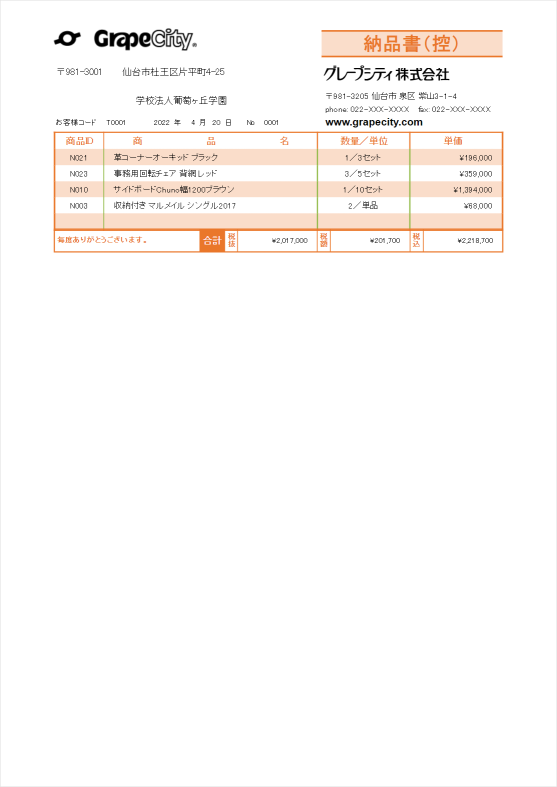
複数のTableデータ領域とデータソースの関係
同一のページに複数のTableデータ領域を配置することが可能です。この場合、それぞれのTableデータ領域は独立しており、お互いに影響を及ぼすことはありません。同じ設定のTableデータ領域を複数配置した場合、そのページにおいてはすべて同じ出力結果となります。そのため、複写伝票のようなレイアウトを作成したい場合には、作成済みのレイアウトをコピーして同一ページに貼り付けます。
-
作成済みのレイアウトをコピーします。
配置したすべてのコントロールを全選択し、右クリックしてコンテキストメニューから[コピー]を選択し、その後ページ上に貼り付けます。なお、Ctrl + Cでコピー、Ctrl + Vで貼り付けを行うことも可能です。
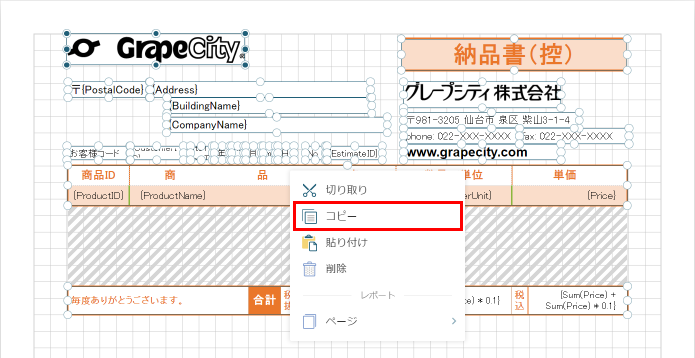
-
2つ目のレイアウトの色とタイトルを変更します。
タイトルやテーブルデータ領域の背景色や罫線の色を変更し、タイトルを表示しているテキストボックスの値を「納品書(控)」から「納品書」に変更します。
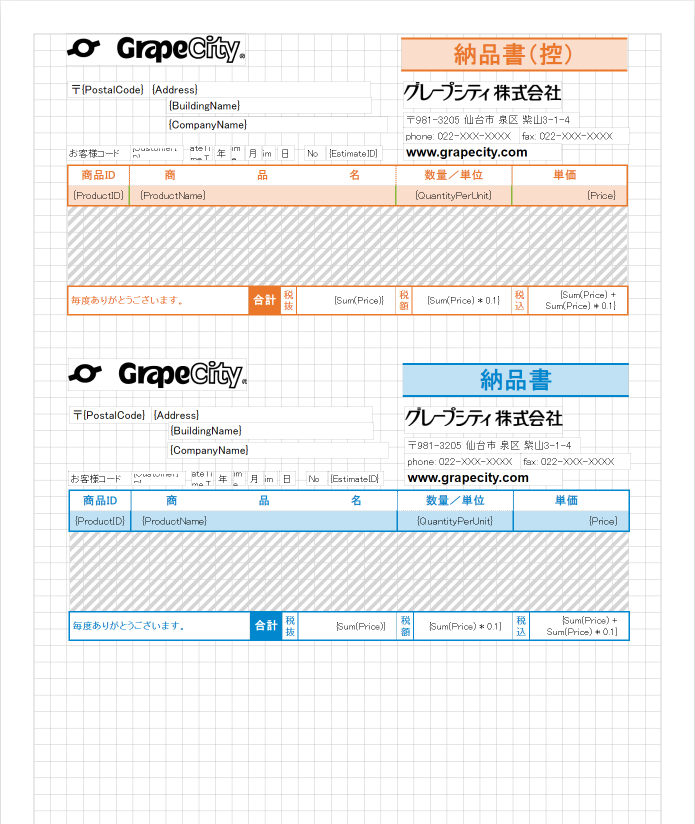
-
手順1から手順2をもう一度繰り返します。
タイトルを表示しているテキストボックスの値を「納品書(控)」から「物品受領書」に変更します。
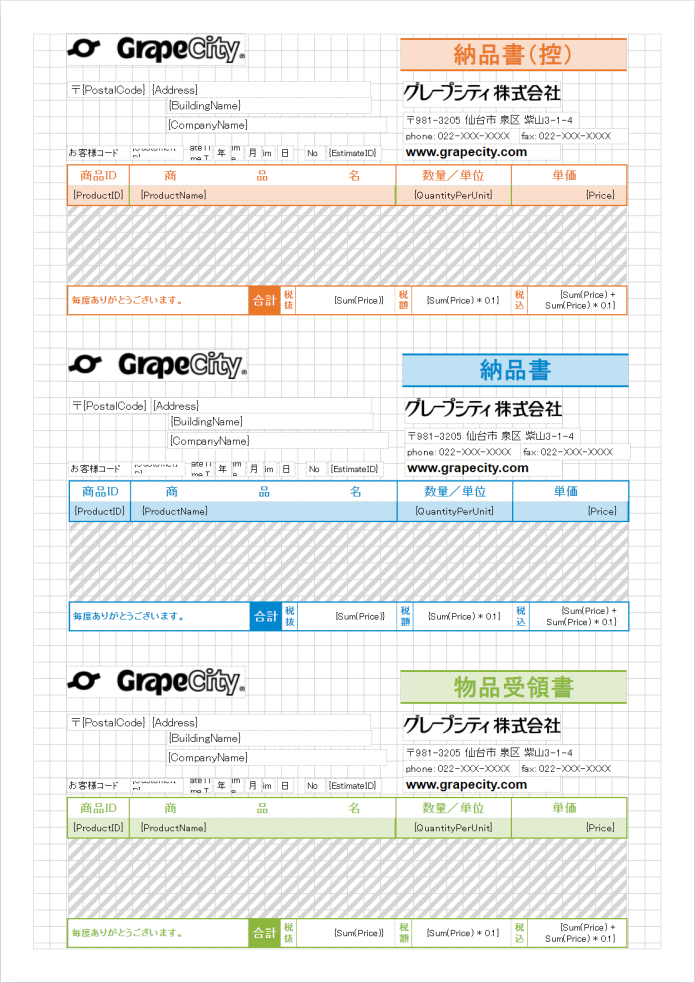
- レポートをプレビューして実行結果を確認します。
同じレイアウトとデータでそれぞれ「納品書(控)」、「納品書」、「物品受領書」の3つが同一のページに表示さていることを確認できます。