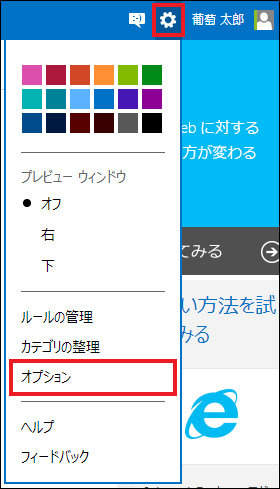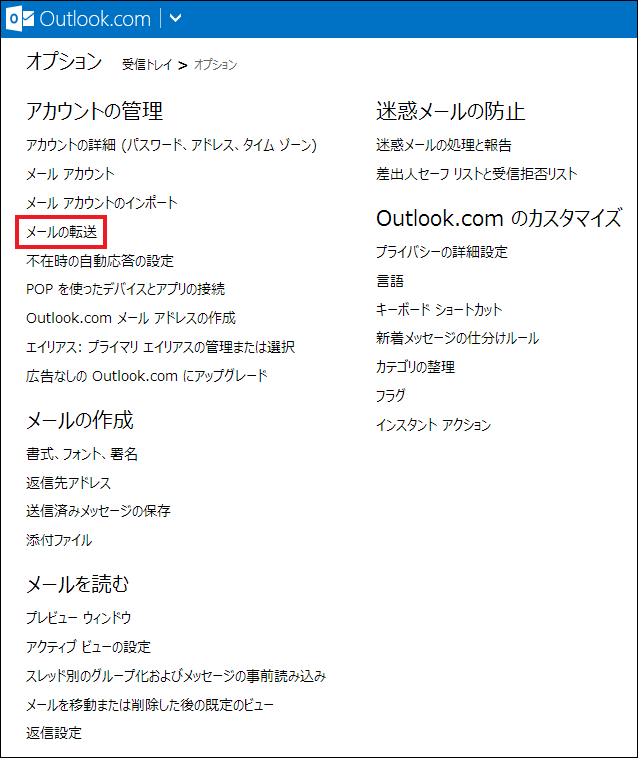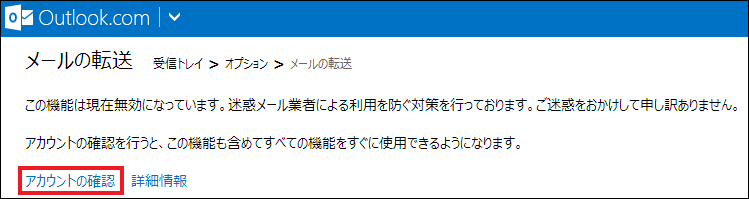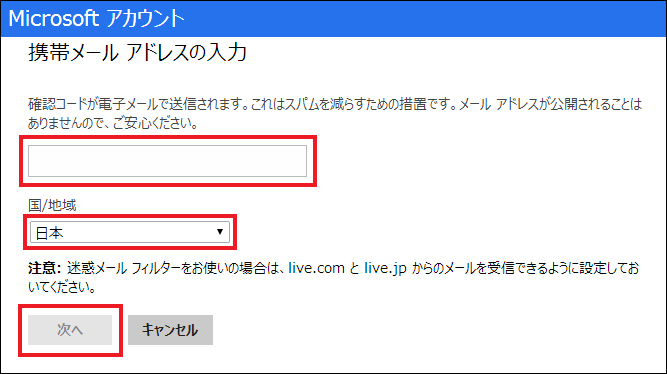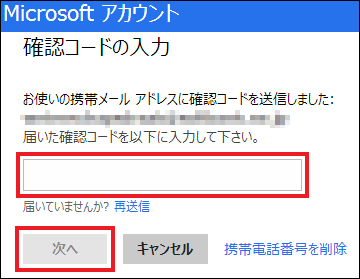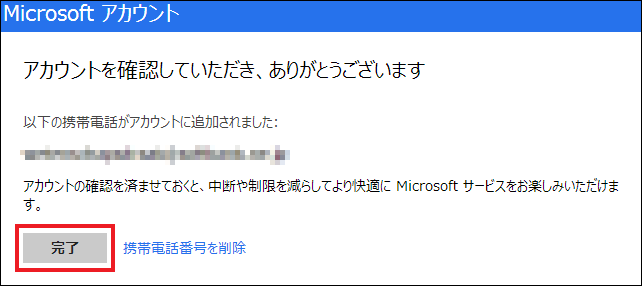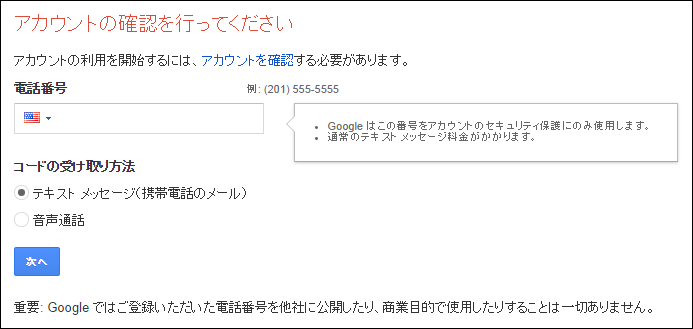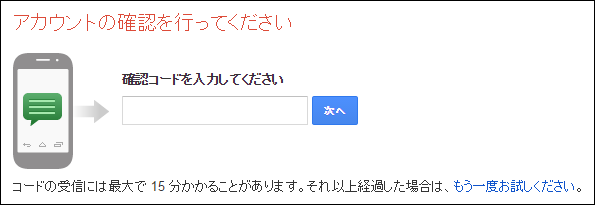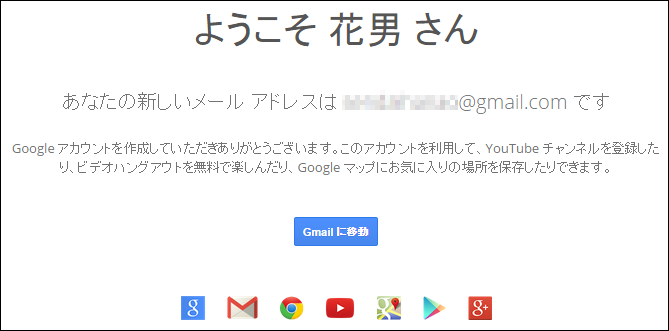note
..\..\Media\pict-note.png

・パスワードのリセット案内メールを運用する場合は、Forguncyサーバー(運用環境)でメール送信の設定をします。パスワードのリセット案内メールを開発環境でテストする必要がない場合、Forguncy(開発環境)でのメール送信設定は不要です。詳しくは Forguncy側のパスワードリセット案内メールの送信設定 Forguncyサーバー側のパスワードリセット案内メールの送信設定 を参照してください。
・データベースの更新通知メールを運用する場合は、Forguncy(開発環境)でメール送信の設定をします。この設定はプロジェクトごと(アプリケーションごと)に必要です。詳しくは データベース更新通知メールの送信設定 を参照してください。
|
|
リセット案内メール |
更新通知メール |
|
開発時 |
||
|
運用時 |
 ボタン→[オプション]をクリックします。
ボタン→[オプション]をクリックします。