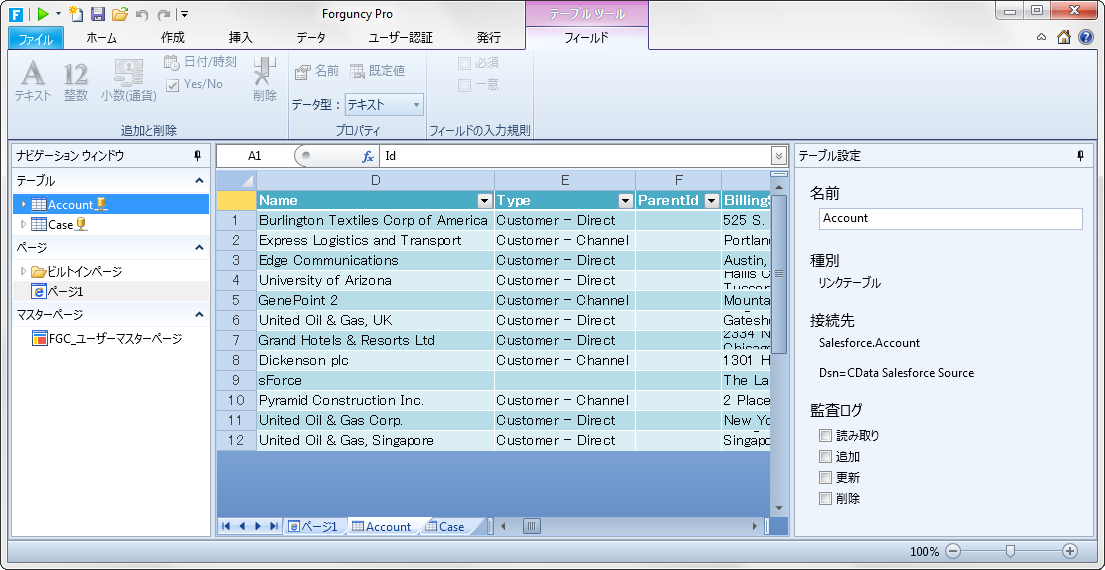データベースへの接続を作成します。
1 [データ]→[リンクテーブルの作成]をクリックします。
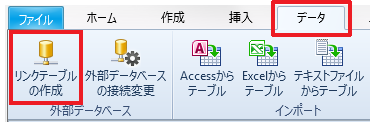
2 データソースに「Microsoft SQL Server」を選択して[続行]をクリックします。
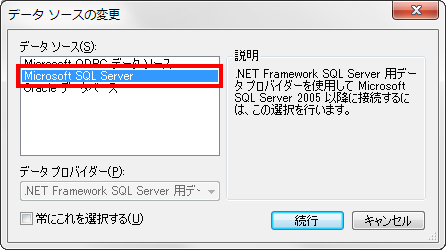
3 「接続設定」ダイアログを設定して[OK]をクリックします。
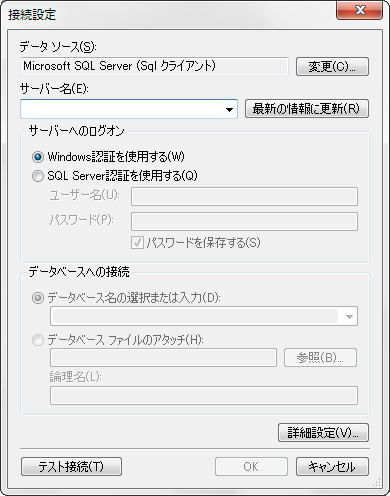
|
サーバー名 |
Microsoft SQL Serverのサーバー名を指定します。 |
|
サーバーへのログオン |
サーバーへのログオン方式を指定します。 |
|
データベースへの接続 |
接続するデータベースを指定します。 |
●詳細なプロパティ設定
[詳細設定]をクリックするとSQL Serverに関する詳細なプロパティ設定ができます。

●接続のテスト
[テスト接続]をクリックすると、設定内容でサーバーへの接続テストを実行します。
4 使用するテーブルを選択します。
テーブルの一覧が表示されます。
左側のペインで使用するテーブルを選択して[>]ボタンをクリックして右側のペインに追加します。
テーブル名をダブルクリックして追加することもできます。
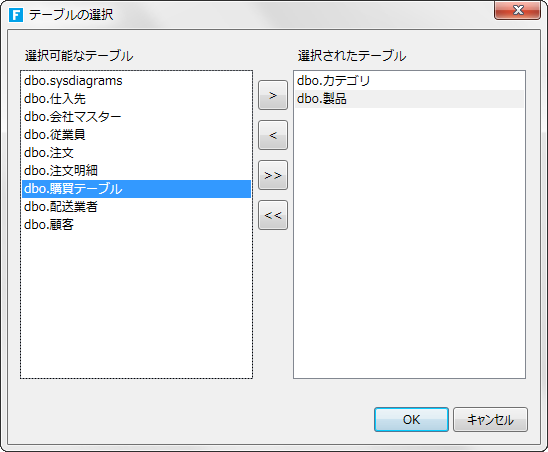
この際、SQL Serverデータベースにビューが含まれている場合、それらはビュー名の後に「(ビュー)」という文字列が付加された形式で、一覧に表示されます。
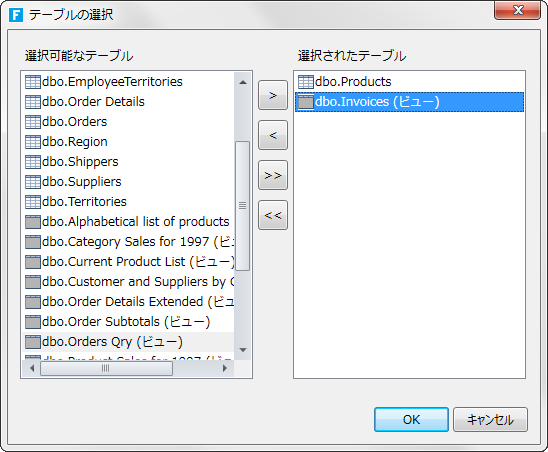
ビューを選択した場合、[固有レコード識別子の選択]ダイアログボックスが表示されます。各行に対して一意となるフィールド、またはフィールドの組み合わせを選択し、[OK]をクリックします。
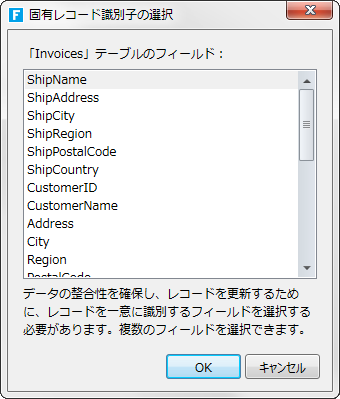
5 [OK]をクリックします。
次の画面が表示され、データベースの設定が完了します。なお、実際には200レコードより多くのデータを持つテーブルであっても、作業ウィンドウに表示されるデータは200レコードまでであることに注意してください。

1 [データ]→[リンクテーブルの作成]をクリックします。
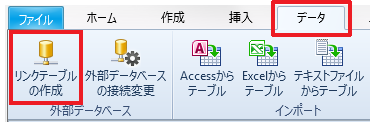
2 データソースに「Oracleデータベース」を選択して[続行]をクリックします。
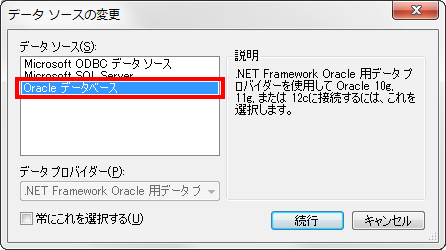
3 「接続設定」ダイアログを設定して[OK]をクリックします。
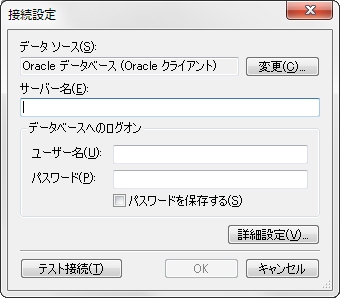
|
サーバー名 |
Oracleサーバー名を指定します。 |
|
データベースへのログオン |
ユーザー名とパスワードを指定します。 |
●詳細なプロパティ設定
[詳細設定]をクリックするとOracleデータベースに関する詳細なプロパティ設定ができます。
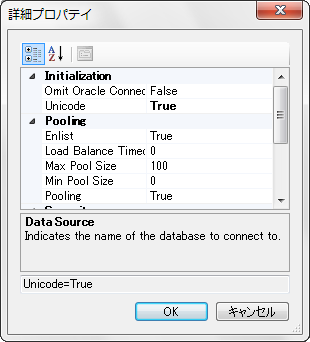
●接続のテスト
[テスト接続]をクリックすると、設定内容でサーバーへの接続テストを実行します。
4 使用するテーブルを選択します。
テーブルの一覧が表示されます。
左側のペインで使用するテーブルを選択して[>]ボタンをクリックして右側のペインに追加します。
テーブル名をダブルクリックして追加することもできます。
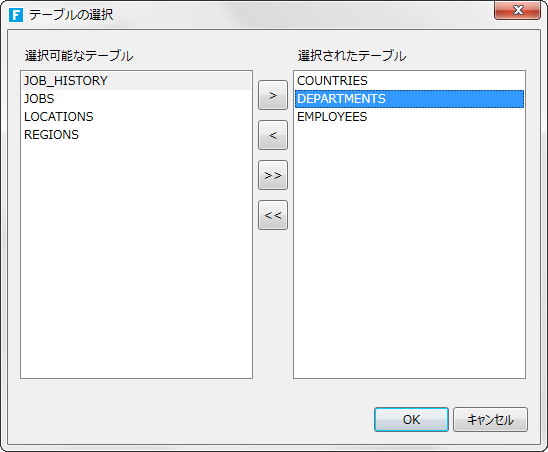
この際、Oracleデータベースにビューが含まれている場合、それらはビュー名の後に「(ビュー)」という文字列が付加された形式で、一覧に表示されます。
ビューを選択した場合、[固有レコード識別子の選択]ダイアログボックスが表示されます。各行に対して一意となるフィールド、またはフィールドの組み合わせを選択し、[OK]をクリックします。
5 [OK]をクリックします。
次の画面が表示され、データベースの設定が完了します。なお、実際には200レコードより多くのデータを持つテーブルであっても、作業ウィンドウに表示されるデータは200レコードまでであることに注意してください。
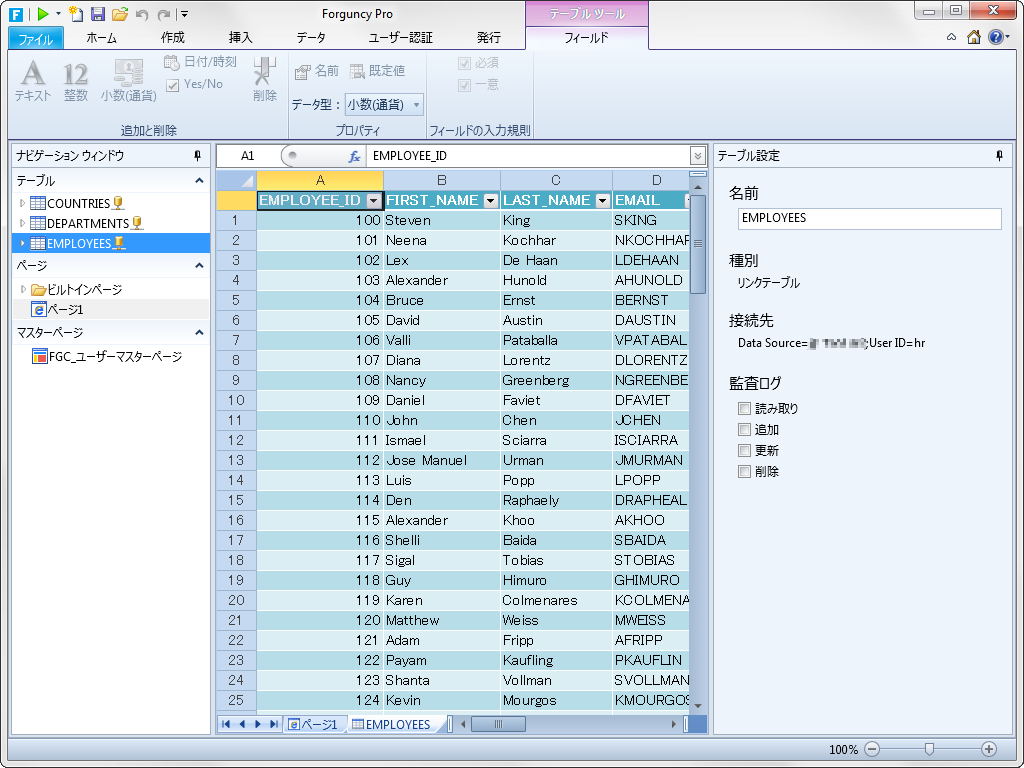
1 [データ]→[リンクテーブルの作成]をクリックします。
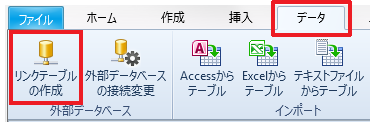
2 データソースに「Microsoft ODBCデータソース」を選択して[続行]をクリックします。
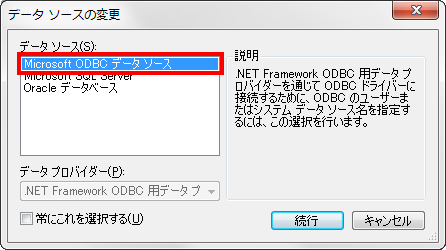
3 「接続設定」ダイアログを設定して[OK]をクリックします。
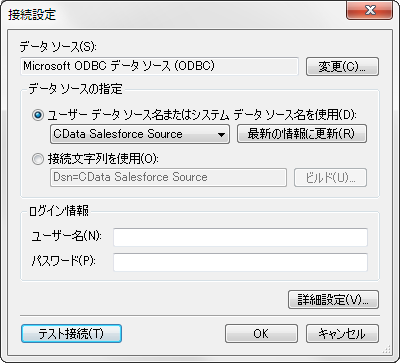
|
データソースの指定 |
あらかじめ登録されたODBCデータソースを選択、または接続文字列を指定します。 |
|
ログイン情報 |
必要に応じてユーザー名とパスワードを指定します。 |
●詳細なプロパティ設定
[詳細設定]をクリックするとODBCデータソースに関する詳細なプロパティ設定ができます。
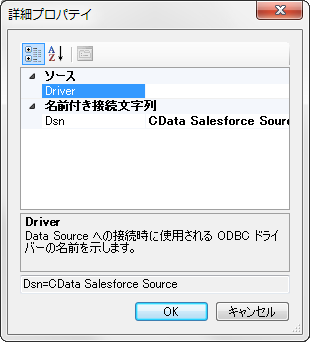
●接続のテスト
[テスト接続]をクリックすると、設定内容でサーバーへの接続テストを実行します。
4 使用するテーブルを選択します。
テーブルの一覧が表示されます。
左側のペインで使用するテーブルを選択して[>]ボタンをクリックして右側のペインに追加します。
テーブル名をダブルクリックして追加することもできます。
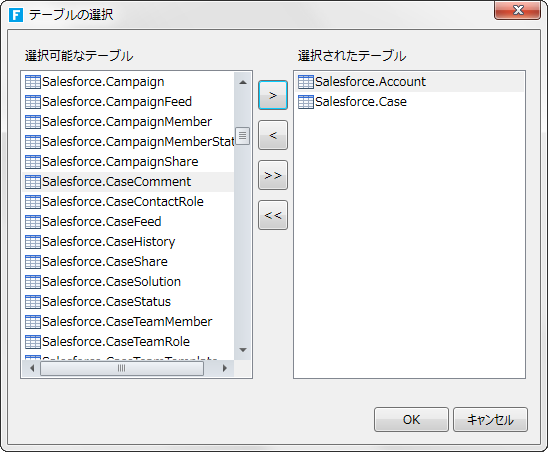
[固有レコード識別子の選択]ダイアログボックスが表示されます。各行に対して一意となるフィールド、またはフィールドの組み合わせを選択し、[OK]をクリックします。
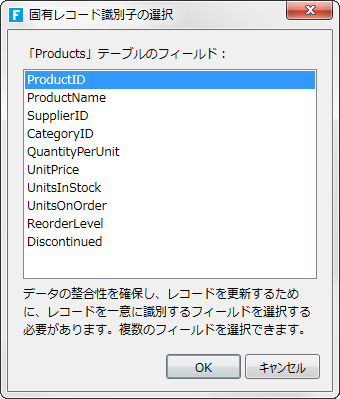
5 [OK]をクリックします。
次の画面が表示され、データベースの設定が完了します。なお、実際には200レコードより多くのデータを持つテーブルであっても、作業ウィンドウに表示されるデータは200レコードまでであることに注意してください。また、テーブルのレコード数がオプション設定の[外部データベースから取得するデータの上限レコード数]よりも多い場合、作業ウィンドウにデータは表示されません。詳細については取得するレコード数の上限を設定するを参照してください。