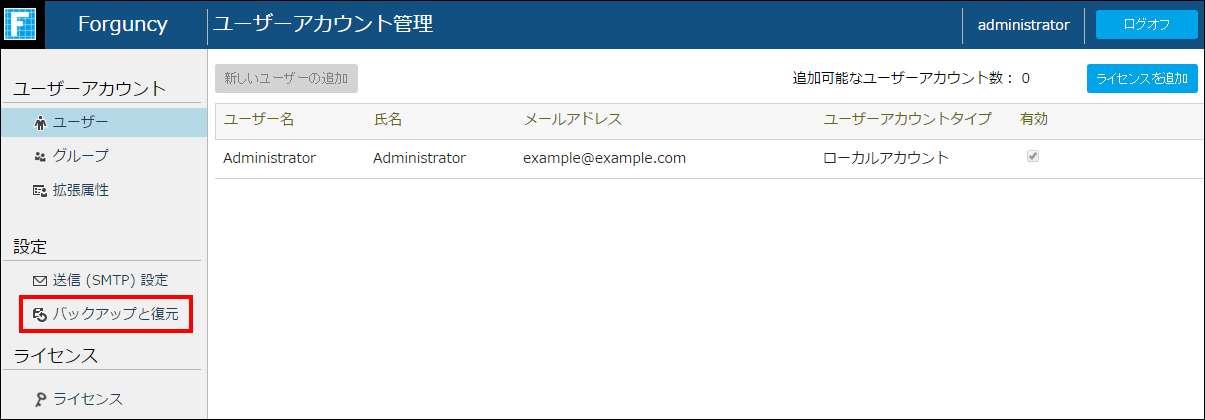
Excelファイルからユーザーアカウント情報をインポートします。
ユーザー数が多い場合などにこの機能を使用して一斉に登録することができます。
最初にForguncy ServerからテンプレートExcelファイルをダウンロードし、このファイルにユーザーアカウント情報を入力、またはコピーして、Forguncy Serverにインポートします。
1 ユーザーアカウント管理を表示します。
2 [バックアップと復元]をクリックします。
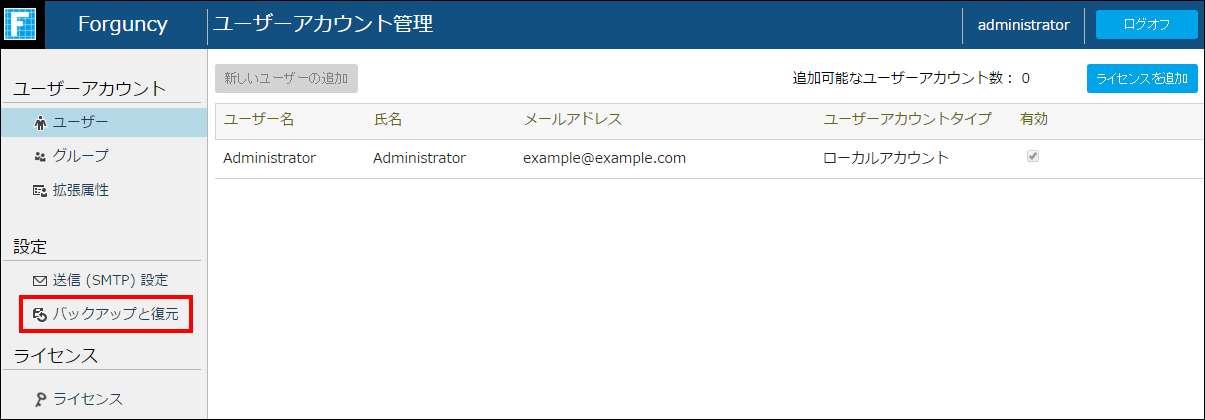
3 テンプレートの種類([フォーム認証用]または[Windows認証用])を選択して[テンプレートExcelファイルのダウンロード]をクリックします。
|
フォーム認証用 |
Forguncyのログインフォームでユーザーを認証します |
|
Windows認証用 |
Windowsの認証メカニズムを使ってユーザーを認証します。 |
次の名称のテンプレートExcelファイルがWebブラウザーのファイルダウンロード先に保存されます。
|
フォーム認証用 |
Forguncyフォーム認証ユーザー.xls |
|
Windows認証用 |
ForguncyWindows認証ユーザー.xls |
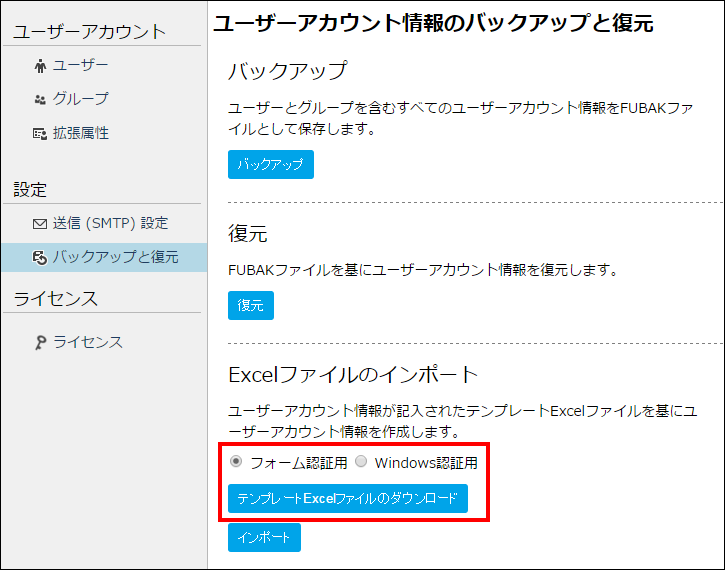
4 ダウンロードしたExcelファイルを開いてユーザー情報を入力して保存します。
・フォーム認証の記入例
・Windows認証の記入例
パスワードが空欄の場合、自動的に「123456」が入力されます。
パスワードは半角6~18文字で入力します。
Excelのテーブル名として「FormUserTable」が設定されています。この名前は変更したり削除したりしないでください。
一人のユーザーに割り当てられるグループは一つまでです。
Forguncyサーバーに存在しないグループ名を指定した場合、自動的に新しいグループが作成されます。
F列はワークフロー属性を設定するための列です。列名がワークフロー属性の名前としてインポートされます。G列以降にさらに列を作成することで、複数のワークフロー属性をインポートすることができます。
F列以降で、列名の先頭に「#」を付加した場合、その列は文字列型の拡張属性としてインポートされます。列名は拡張属性の名前となります。G列以降にさらに列を作成することで、複数の拡張属性をインポート可能です。
F列以降で、列名の先頭に「#」を付加しない場合、その列はユーザーアカウント型の拡張属性としてインポートされます。
5 Forguncyユーザーアカウント管理で[インポート]をクリックします。
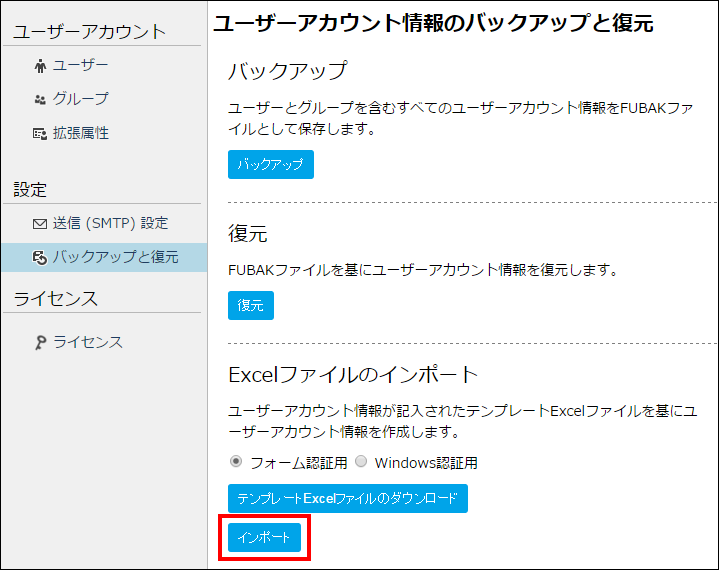
6 ダイアログの内容を確認して[OK]をクリックします。
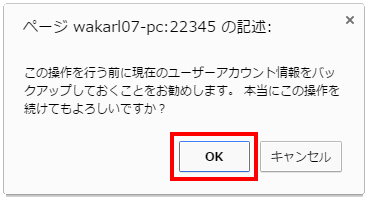
7 復元するExcelファイルを選択して[開く]をクリックします。

8 [OK]をクリックします。
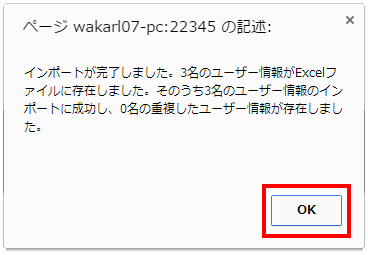
これでExcelファイルの情報がForguncy Serverにインポートされました。