テーブルではデータを格納するためのフィールドを作成します。
フィールドは格納するデータに応じて次のデータ型が用意されています。
|
テキスト |
文字列を格納します。 |
|
整数 |
数値データを格納します。 |
|
小数(通貨) |
円、ドルなど金額データを格納します。 |
|
日付/時刻 |
日時のデータを格納します。 |
|
Yes/No |
Yes/No(On/Off)を格納します。 |
|
ユーザーアカウント |
ログインユーザーの情報を格納します。 |
日付/時刻型のフィールドは以下のサブフィールドを持ちます。
|
年 |
日付/時刻値の年(西暦)を表します。 |
|
年度 |
日付/時刻値の年度(4月始まり)を表します。 |
|
四半期 |
日付/時刻値の四半期を取得します。 |
|
月 |
日付/時刻値の月を表します。 |
|
日 |
日付/時刻値の日を表します。 |
ユーザーアカウント型のフィールドは以下のサブフィールドを持ちます。
|
氏名 |
ユーザーアカウント値の氏名を表します。 |
|
メールアドレス |
ユーザーアカウント値のメールアドレスを表します。 |
|
グループ |
ユーザーアカウント値のグループを表します。複数のグループに所属しているユーザーの場合、グループ名をカンマ区切りでつなげた値として表します。 |
|
拡張属性 |
ユーザーが拡張属性を持っている場合、その属性がサブフィールドとなります。 |
1 先頭行で[クリックして追加]のドロップダウンリストからデータ型を選択します。
[▼]ボタンをクリックして選択します。
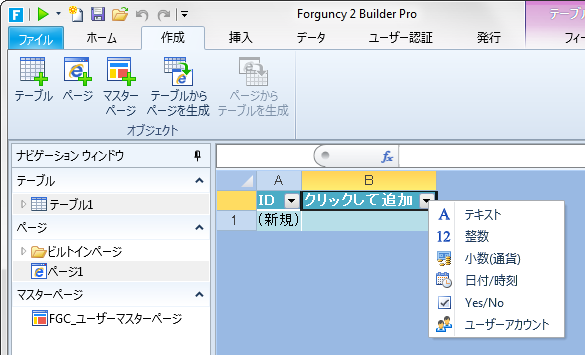
フィールドを作成すると隣に新しいフィールドが表示されます。必要なだけフィールドを作成することができます。
2 フィールドに名前を付けます。
作成したフィールドには「フィールド1」などの名前が自動的に付けられます。
フィールドを右クリックして[名前の変更]を選択するか、ダブルクリックしてフィールド名を入力します。
フィールド名部分を選択して、そのままフィールド名を入力することもできます。
(フィールドを右クリックして[名前の変更]を選択した例)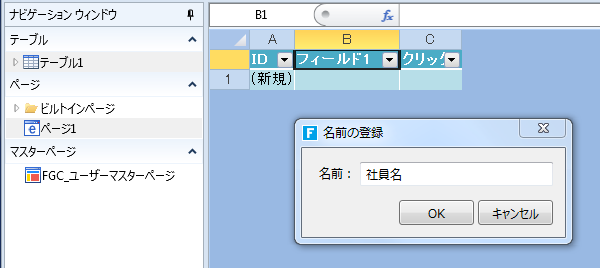
ナビゲーションウィンドウでテーブル名の左にある[  ]をクリックすると、テーブルに作成したフィールドを表示することができます。
]をクリックすると、テーブルに作成したフィールドを表示することができます。
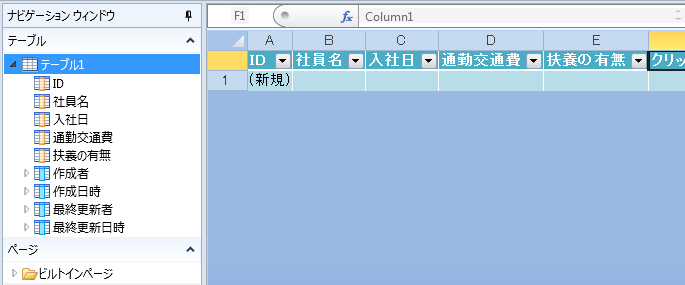
3 フィールドにデータを入力します。
フィールド名の下の行がデータ行になります。Excelなどと同様にここにデータを入力します。
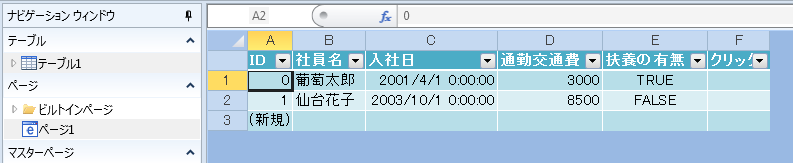
作成したフィールドを削除します。
1 削除するフィールドを選択します。
2 [フィールド]→[削除]をクリックします。
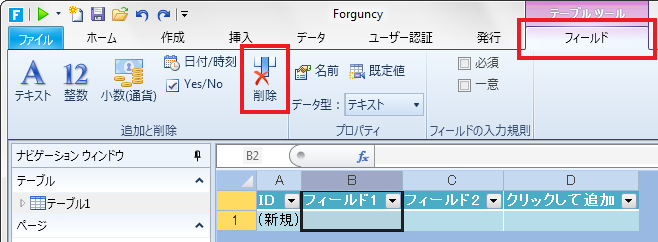
●関連リンク