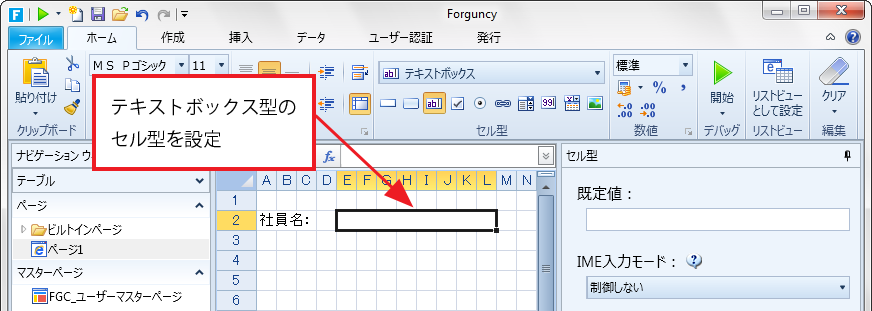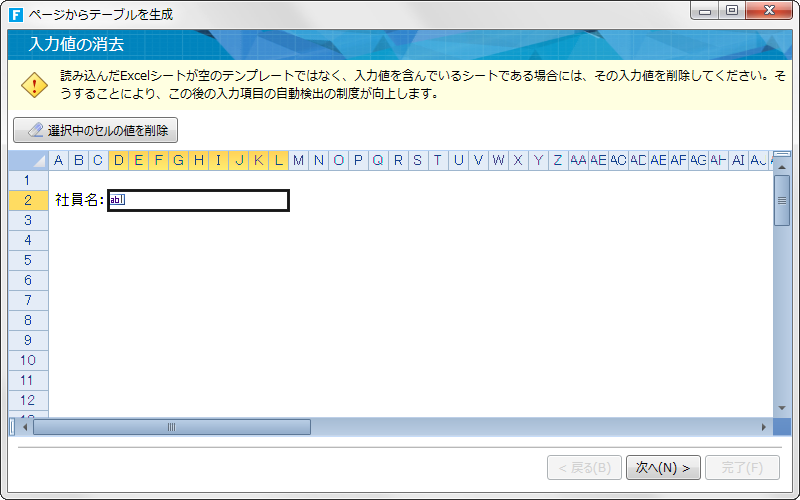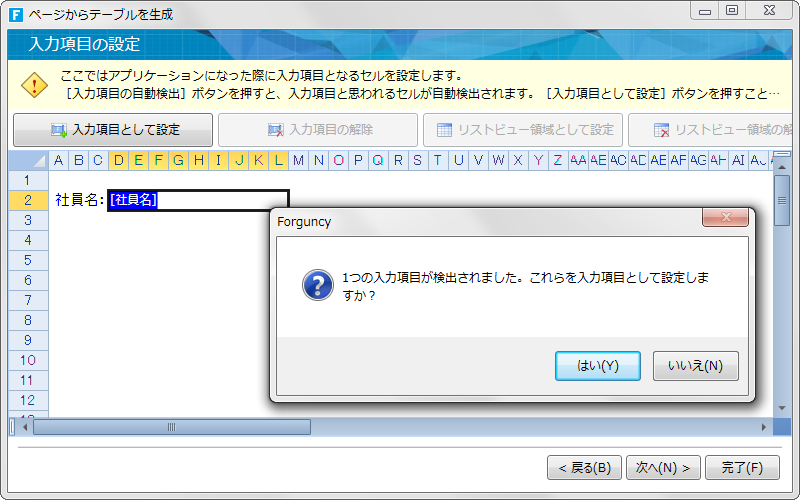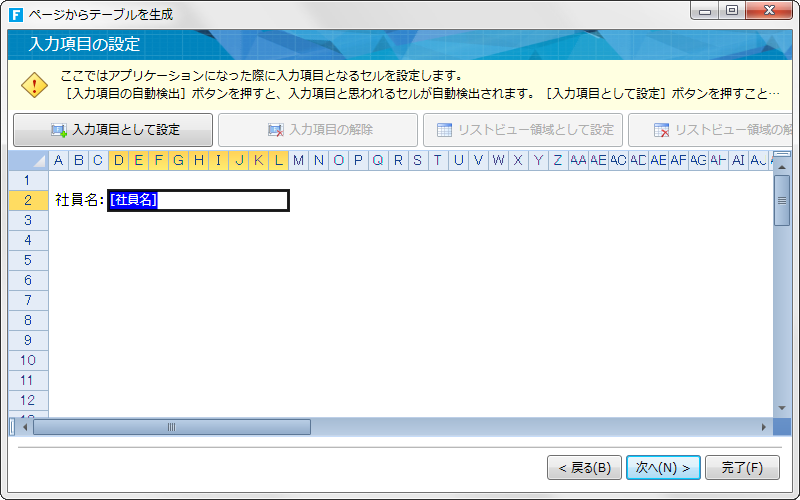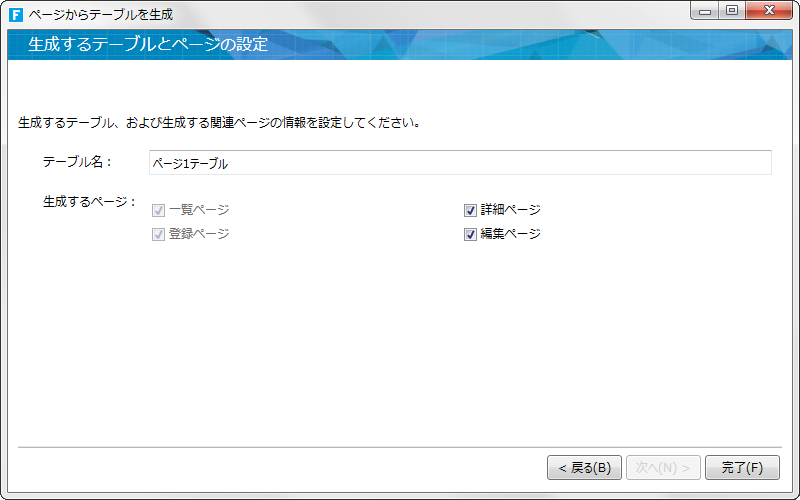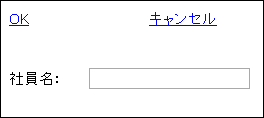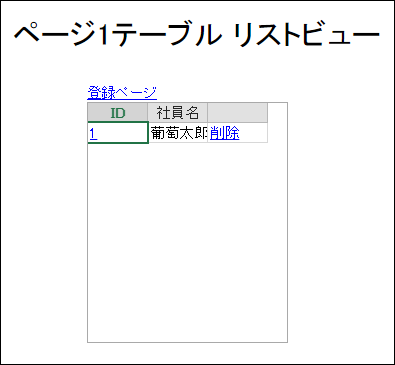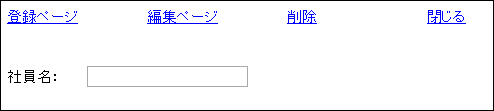warning
..\..\Media\pict-warning.png

設定したセル型によってはテーブルが生成できないことがあります。以下の表を参照してください。
|
セル型 |
テーブルに生成されるデータ型 |
|---|---|
|
ボタン |
生成されない |
|
テキストボックス |
テキスト |
|
複数行テキストボックス |
テキスト |
|
チェックボックス |
Yes/No |
|
チェックボックスグループ |
テキスト |
|
ラジオグループ |
テキスト |
|
ハイパーリンク |
生成されない |
|
コンボボックス |
テキスト |
|
数値 |
整数 |
|
日付 |
日付/時刻 |
|
画像 |
生成されない |
|
画像アップロード |
テキスト |
|
添付ファイル |
テキスト |
|
ユーザー選択コンボボックス |
テキスト |
|
ふりがなテキストボックス |
テキスト |
|
レコードナビゲーション |
生成されない |
|
ワークフローバー |
生成されない |
|
ログインユーザー |
生成されない |