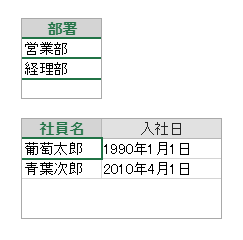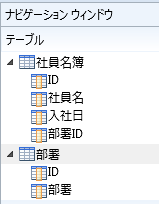
2つのリストビューを作成し、1つをマスターリストビューとして使用し、もう1つを詳細リストビューに設定することで親子関係を持つデータを表示するマスター詳細画面を作成します。
この例では、マスターリストビューに存在する部署を選択することで、選択された部署の社員だけを表示する詳細リストビューを作成します。
1 マスター用と詳細用の2つのテーブルを用意します。
この例では「部署」がマスター用、「社員名簿」が詳細用のテーブルになります。
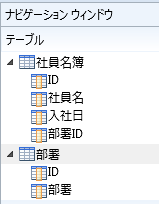
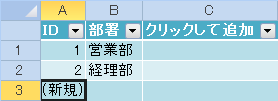
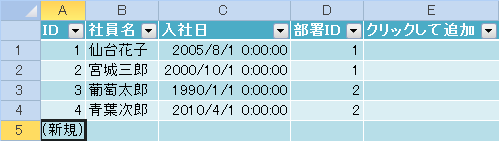
2 ページにそれぞれのリストビューを作成します。
この例では「部署」用のリストビューには「部署」フィールドをリンクし、「入社日」用のリストビューで「社員名」と「入社日」フィールドをリンクしています。
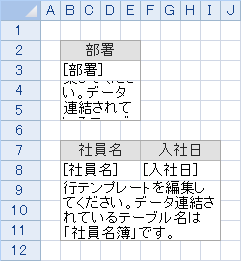
3 詳細画面のリストビューを選択して、右クリックして[詳細リストビューとして設定]をクリックします。
次の設定をします。
|
マスターテーブルの外部キーから参照される詳細テーブル上のフィールドを設定してください |
詳細テーブルでマスターテーブルと関連付けするフィールドを選択します。 |
|
マスターテーブルの選択 |
マスターテーブルを選択します。 |
|
マスターテーブル上の外部キーとなるフィールドを設定してください。 |
マスターテーブルで詳細テーブルと関連付けするフィールドを選択します。 |
|
「テーブルデータの更新」コマンドでマスターテーブルのレコードを更新する際に、詳細リストビューのデータを確定するようにする |
この設定を有効にした場合、詳細リストビューに対してデータを追加、更新、削除しても、マスターテーブルに対して[テーブルデータの更新]コマンドを実行しない限り、それらの追加、更新、削除は反映されません。この設定は、マスターテーブルがリストビューではなく、テキストボックス型セルなどを使って編集するような場合に使用します。 また、この設定を有効にした場合、そのリストビューでは[クエリー]コマンド、[並び替え]コマンド、およびヘッダークリックによる並び替えは使用できません。 |
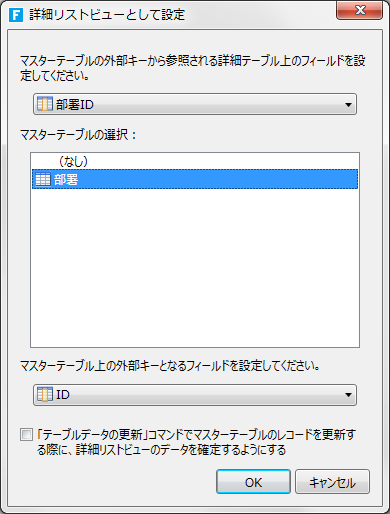
4 [ホーム]→[デバッグ機能]をクリックして動作を確認します。
「部署」で「営業部」を選択すると営業部の社員が表示されます。
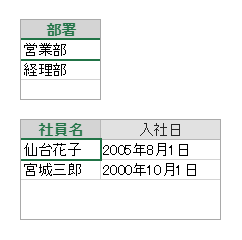
「部署」で「経理部」を選択すると経理部の社員が表示されます。