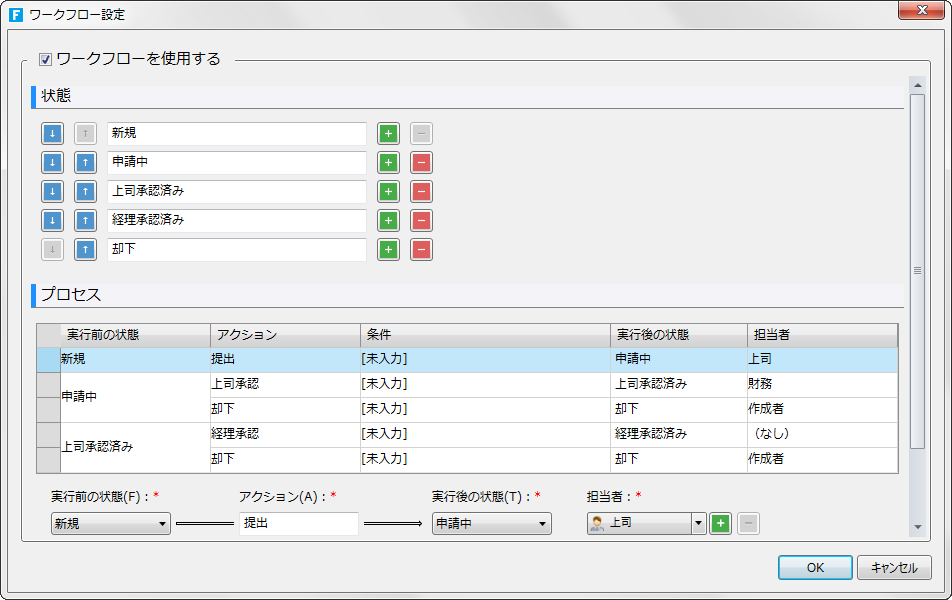
次の機能を使用してワークフローを作成します。
テーブルの右ペインで「ワークフローの編集」をクリックすると「ワークフロー設定」ダイアログが表示されます。
このダイアログで、実行するアクション名、アクション実行前後の状態、次のステップの担当者を設定します。
ワークフローはテーブルのレコード単位に、このプロセスに従って処理されます。
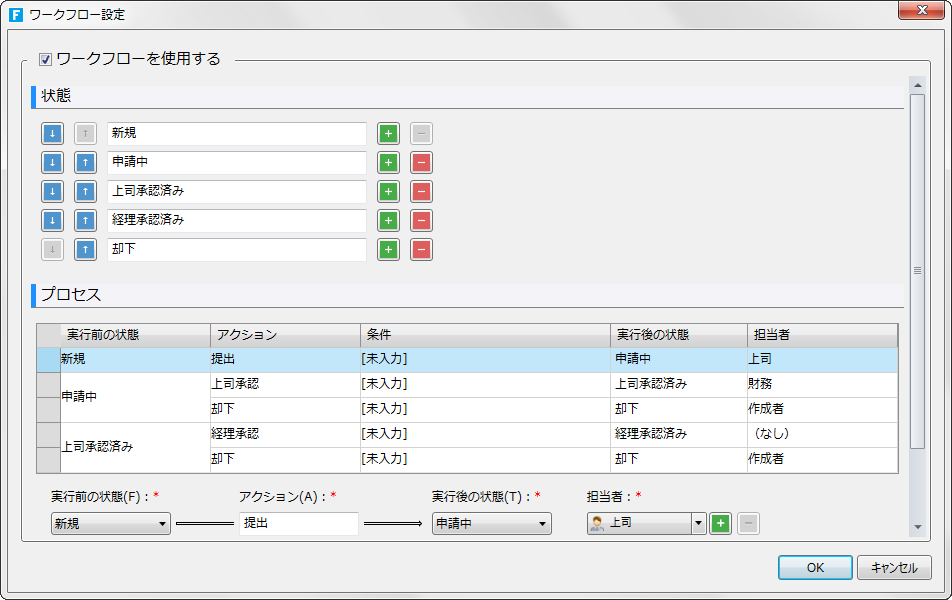
●ワークフローを使用する
ワークフロー機能を使う場合は、ここをチェックします。
ワークフローを設定すると、テーブルに自動的に「担当者」「状態」という2つのフィールドが作成されます。
このフィールドはテーブル画面には表示されませんが、ページで値を利用することができます。
●状態
「状態」フィールドに格納されるワークフローの状態名を定義します。
「プロセス」の中の「実行前の状態」「実行後の状態」でも使用します。
状態名は自由に定義できます。
順番は自由に変更できますが、一番上にはワークフローの最初のステップの状態名を設定する必要があります。
●プロセス
ワークフローの処理手順を記述します。
Forguncyは、ここで定義されたアクションと状態をチェックして次のステップに処理を進めます。
・[+][-]でプロセスの追加、削除ができます。
・修正変更するプロセス行を選択して、下にあるプロセス定義で状態、アクション、条件、担当者を設定します。
<プロセス行>![]()
↓
<プロセス定義>
|
実行前の状態 |
アクションが実行される前のワークフローの状態を定義します。 |
|
アクション |
担当者が実行可能なアクションを設定します。
|
|
条件 |
条件により実行後の状態を指定する場合に使用します。 (例) |
|
実行後の状態 |
アクションが実行された後のワークフローの状態を定義します。 |
|
担当者 |
アクションが実行された後の、次のプロセスの担当者を定義します。
「担当者」ではワークフローバーで次の選択ができるように設定できます。 ・[上記のユーザーから一人を選択] ・[上記のユーザーの誰か] |
ページに「ワークフローバー」セル型を配置します。
ワークフローバーは、テーブルに記録されている状態、担当者を確認して、現在のワークフローのプロセスに合った担当者に適切なアクションボタンを表示します。
担当者がアクションボタンをクリックすると、ワークフロー設定のプロセスで定義された処理が進行します。
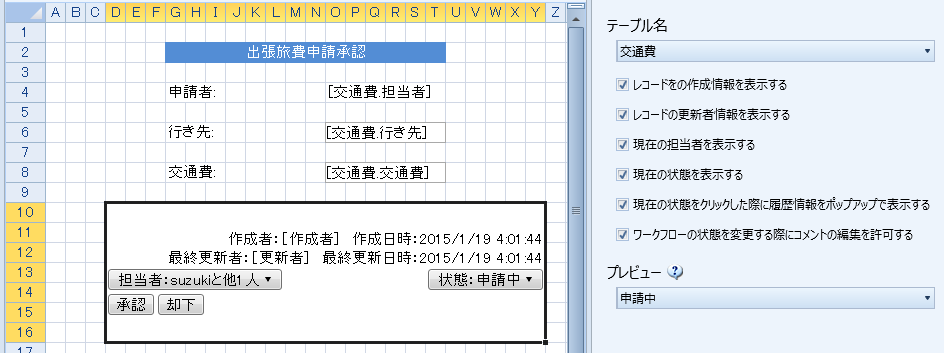
右ペインでワークフローバーを設定します。
|
テーブル名 |
ワークフローバーに連結するテーブルを設定します。 |
|
レコードの作成情報を表示する |
作成者、作成日時が表示されます。 |
|
レコードの更新者情報を表示する |
最終更新者、最終更新日時が表示されます。 |
|
現在の担当者を表示する |
ワークフロープロセスでの現在の担当者が表示されます。 |
|
現在の状態を表示する |
ワークフロープロセスでの現在の状態が表示されます。 |
|
現在の状態をクリックした際に履歴情報をポップアップで表示する |
ワークフローバーで状態表示をクリックすると、このワークフローに対してこれまで実行された処理の一覧がポップアップで表示されます。 |
|
ワークフローの状態を変更する際にコメントの編集を許可する |
アクションボタンを押すと「状態の更新」が表示され、コメントが編集できるようになります。 |
|
プレビュー |
状態に応じたワークフローバーの見え方をプレビュー表示します。 |
ワークフローアプリケーションでは、あらかじめ ユーザー管理サービス で処理を担当するユーザーを登録しておく必要があります。
各ユーザーをはじめ、グループ、拡張属性を登録することができます。
ユーザー、グループ、ワークフロー属性を選んで、担当できる処理を指定します。
ワークフローで使用するユーザーの設定方法は ワークフロー機能の概要 を参照してください。