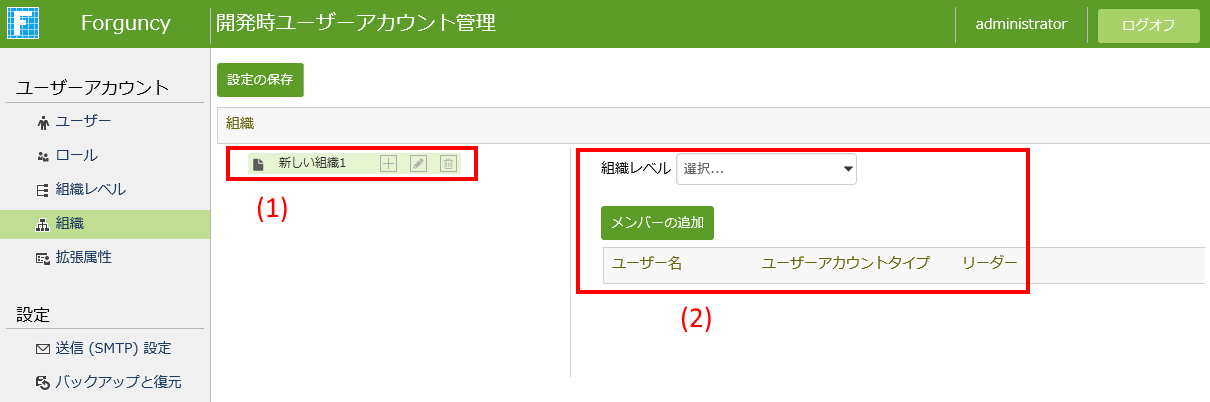
(1)のエリアで組織名をつけたり、組織を階層化したりします。
(2)のエリアでは、(1)で選択している組織にどの組織レベルを割り当ててるかをコンボボックスから選択し、その組織レベルに所属するユーザーを指定します。
ユーザーアカウント管理画面で組織を作成し、作成した組織に「組織レベル」を割り当てて、そこに属するユーザーを設定する方法と、組織を階層化して作成する方法を説明します。
ここでユーザーに割り当てた「組織レベル」の値は、たとえば、「部門」という組織レベルを作成し、それをユーザーが所属する組織に割り当てた場合、アプリケーション内で データ取得のキーワード の「%CurrentUser.部門%」を用いて取得できます。
1 「ユーザーアカウント管理」画面を表示します。
この画面を表示するには、ログインが必要です。
開発環境でのログイン方法は 開発時ユーザーアカウント管理へのログインを参照してください。
運用サーバーでのログイン方法は ユーザーアカウント管理へのログイン を参照してください。
どちらでログインしたかによって、画面のスタイルが緑色(開発環境)のものと紺色(運用サーバー)のものに分かれます。これによって、見た目でどちらを操作しているのか判断しやすくなっています。
以降では、開発環境の緑色のスタイルの画面を用いて説明しますが、説明の内容は明記していない場合を除きどちらでも同じです。
2 左のメニューから「組織」を選択します。
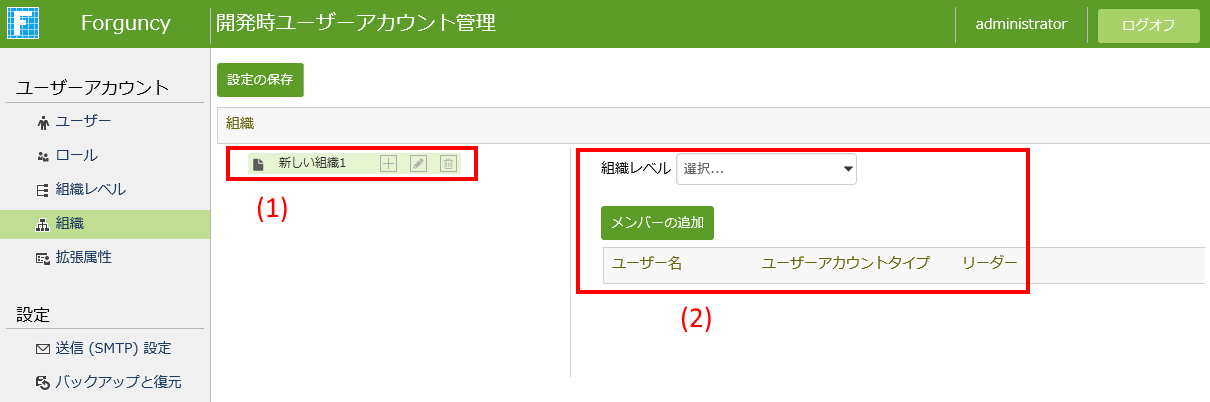
(1)のエリアで組織名をつけたり、組織を階層化したりします。
(2)のエリアでは、(1)で選択している組織にどの組織レベルを割り当ててるかをコンボボックスから選択し、その組織レベルに所属するユーザーを指定します。
3 アイコンを使用して、組織に名前をつけたり、必要に応じて階層化したりします。
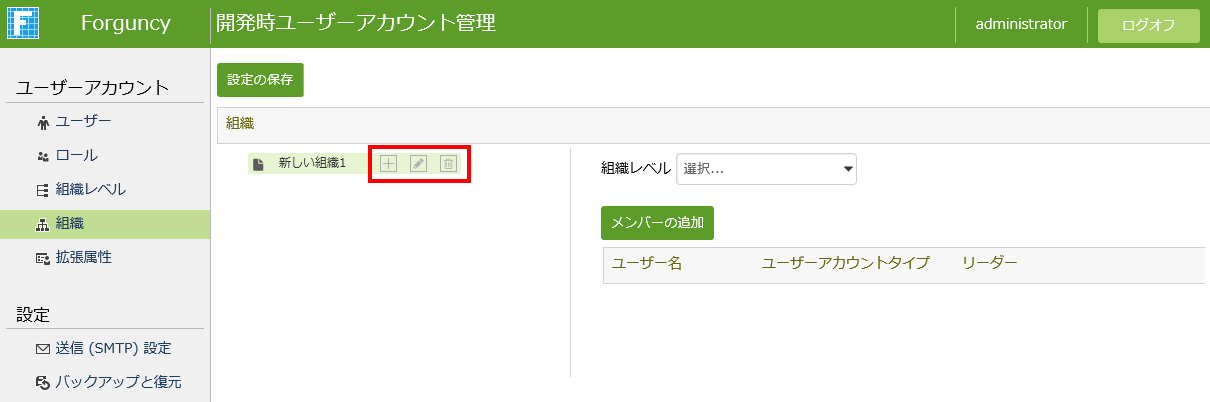
組織名の上にマウスカーソルを置くと、アイコンが表示されます。
・![]() :組織を階層化して追加します。新しい組織は[+]をクリックした組織の下位に作成されます。
:組織を階層化して追加します。新しい組織は[+]をクリックした組織の下位に作成されます。
・![]() :組織名を編集します。
:組織名を編集します。
・![]() :組織を削除します。
:組織を削除します。
4 (1)のエリアで選択している組織名に対して、どの組織レベルを割り当てるかをコンボボックスから選択し、そこに所属させたいユーザーを設定するために「メンバーの追加」をクリックします。

5 「メンバーの追加」をクリックして表示される画面で、所属するユーザーを設定します。
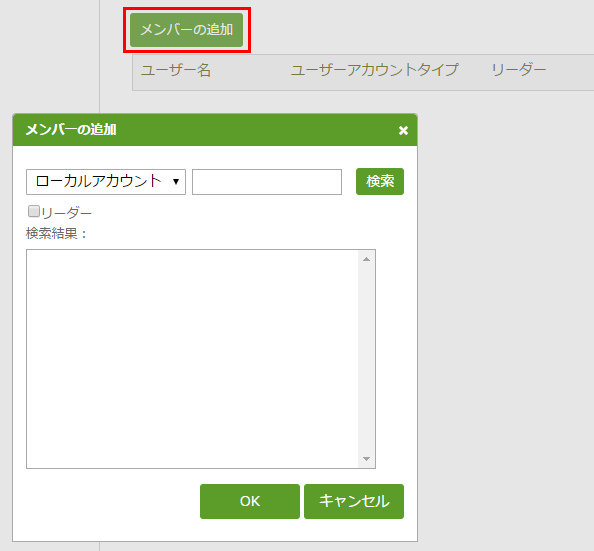
6 上記の3~5を必要に応じて繰り返します。

・ ![]() メンバーを削除します。
メンバーを削除します。
・リーダーのチェックボックス:組織レベルのリーダーに指定したいユーザーにチェックを入れます。
これで組織の追加は完了です。マウスを移動すれば、どの組織にどのような組織レベルが割り当てられて、そこに属するユーザーが誰かを確認できます。
7 [設定の保存]をクリックして変更を確定します。