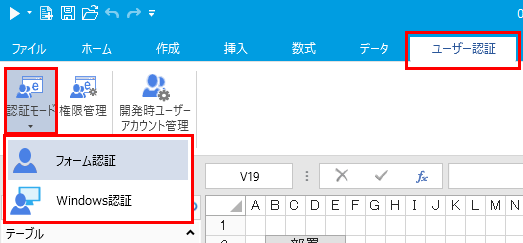
発行したアプリケーションにユーザーがログインする方法として、「フォーム認証」と「Windows認証」の2種類の認証モードが用意されています。認証モードを設定するには、以下のように行います。
1 [ユーザー認証]→[認証モード]をクリックして[フォーム認証]または[Windows認証]を選択します。
既定では「フォーム認証」が設定されています。また、アプリケーションを実行した際にどのページを誰が表示できるかといった権限は、「ユーザー認証」‐「権限管理」で表示される「ページ表示権限の管理」画面から設定でき、規定値は「ログインユーザーのみ表示可能」に設定されています。これによって初期設定のままアプリケーションを実行すると、必ずログイン画面が表示されます。デバッグ等で頻繁にアプリケーションを起動する場合など、都度ログイン画面を出したくない場合は、「権限管理」で「表示制限なし」を選択することでログイン画面を出さないようにすることもできます。
「Windows認証」を選択すると、「ユーザー認証」‐「権限管理」で表示される「ページ表示権限の管理」画面で「ログインユーザーのみ表示可能」が表示されなくなり、「表示制限なし」が規定で設定されます。「表示制限なし」の場合、ログインの有無に関係なくページを表示できるため、ログイン画面は表示されません。Windows認証は、企業でActive Directoryを使ってユーザー管理をしていて、企業のドメインに属しているパソコンからWindowsのユーザーアカウントを使ってログインするとその時点でWindows認証が行われるため、ForguncyのアプリケーションではWindows認証済みと認識され、そのパソコンからアクセスしてもログイン画面は表示されなくなります。
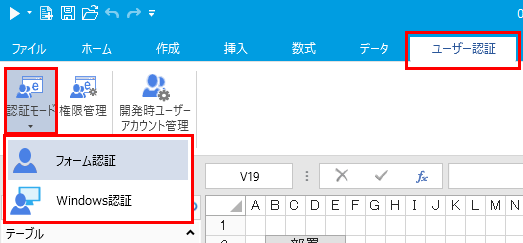
|
認証方法 |
説明 |
|
フォーム認証 |
Forguncyのユーザー管理サービスを使用してユーザーを認証します(ユーザーの認証 参照)。 |
|
Windows認証 |
企業サーバー上でActive
Directoryを使ってユーザー管理をしている場合は、企業のドメインに属しているWindowsのユーザーアカウントにログインするだけでForguncyアプリケーションにもログインできるようになります。そのため、ユーザーログインページを表示せずにすぐアプリケーションを使用することができます。 |