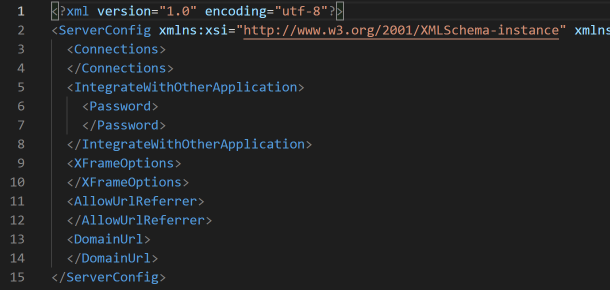
Forguncy ServerからのHTTP応答ヘッダーにX-Frame-Optionsを設定します。
1 アプリケーションを発行後、Forguncy Serverがインストールされているコンピューターの以下のフォルダーにある「config.xml」ファイルを任意のテキストエディターで開きます。
C:\Users\Public\Documents\ForguncyServer\[アプリケーション名]\Config.xml
既定の状態: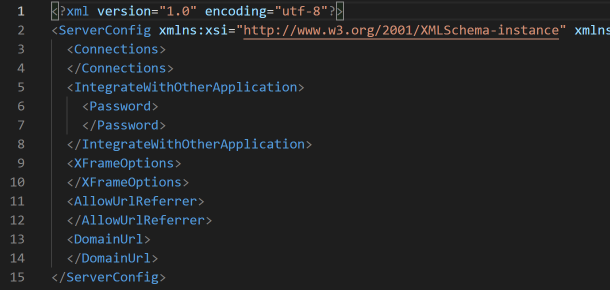
2 XFrameOptions要素に値を設定します。
設定可能な値については、X-Frame-Options - HTTP | MDN 等の情報を参照してください。この設定はWebブラウザーの種類やバージョンにより対応状況が異なります。
等の情報を参照してください。この設定はWebブラウザーの種類やバージョンにより対応状況が異なります。
変更例: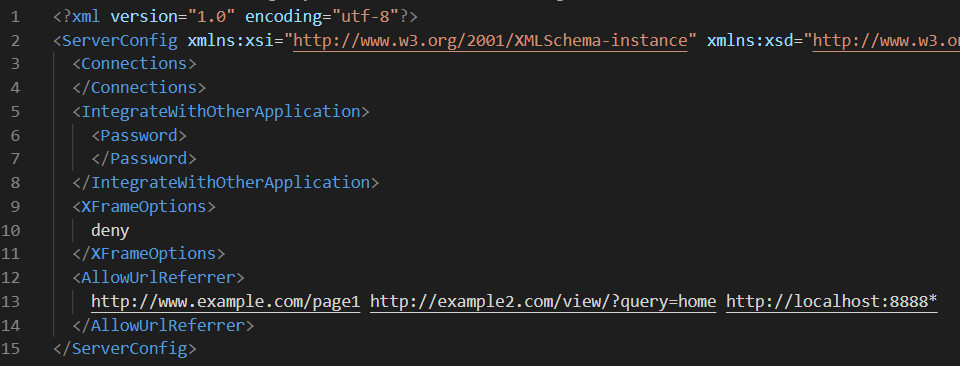
3 デスクトップの「Forguncyサーバーマネージャー」アイコンをダブルクリックします。
または、Windowsの[スタート]→[すべてのプログラム]→[Forguncyサーバーマネージャー]をクリックします。
4 対象のアプリケーションの行にある[中断]ボタンをクリックします。

5 対象のアプリケーションの行にある[中断]ボタンが[開始]ボタンに変わったことを確認し、[開始]ボタンをクリックします。
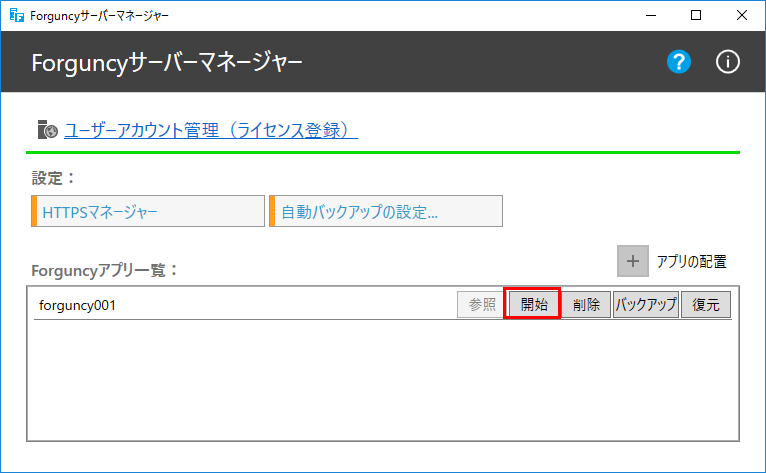
1 メモ帳などのテキストエディタを使用して「ForguncyUserServiceConsole.exe.config」ファイルを開きます。
「ForguncyUserServiceConsole.exe.config」ファイルは、Forguncy Serverをインストールしたコンピューターの以下の場所に存在します。
|
32ビット版Windows |
C:\Program Files\ForguncyServer\Website\bin |
|
64ビット版Windows |
C:\Program Files (x86)\ForguncyServer\Website\bin |
2 "ForguncyUserServiceConsole.Properties.Settings"という要素内にある"setting"要素で、name属性が"XFrameOptions"となっている要素の値を設定し、UTF-8の文字コードで保存します。
設定可能な値については、X-Frame-Options - HTTP | MDN 等の情報を参照してください。この設定はWebブラウザーの種類やバージョンにより対応状況が異なります。
等の情報を参照してください。この設定はWebブラウザーの種類やバージョンにより対応状況が異なります。
既定の状態: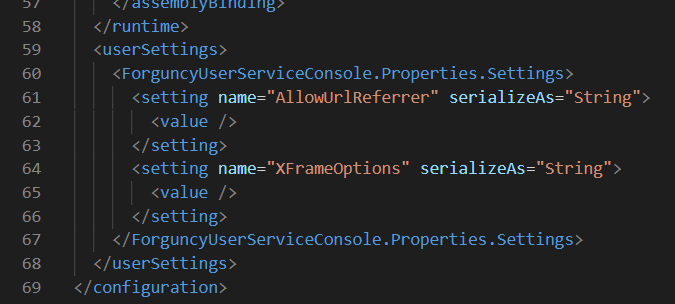
変更例: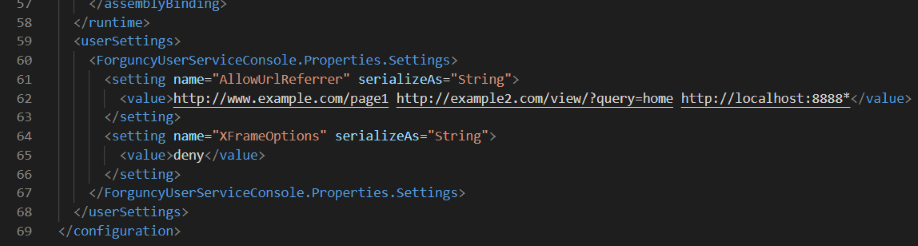
3 Windowsで[コントロール パネル]-[システムとセキュリティ]-[管理ツール]から[サービス]を開き、「Forguncy Server Service」の[再起動]を実行します。
