デバッグを実行するために開発用のユーザーを登録します。
1 [ユーザー認証]→[開発時ユーザーアカウント管理]をクリックします。
Webブラウザーで「開発時ユーザーアカウント管理」が表示されます。
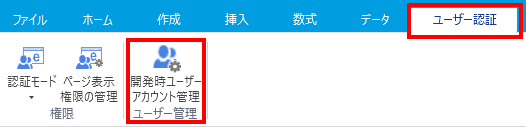
2 [新しいユーザーの追加]をクリックしてユーザーを追加します。
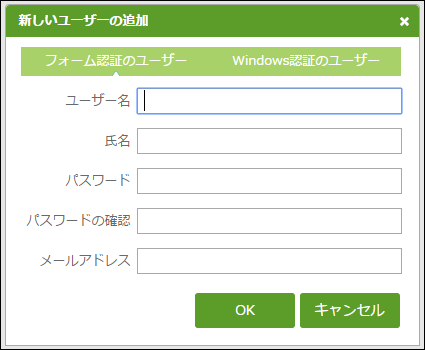
3 ページに対する権限を設定します。
売上金額の報告アプリケーションでは、ページに対して次のユーザー権限を設定しています。
|
ページ名 |
表示できるユーザーの権限 |
|---|---|
|
売上金額の報告 |
ログインユーザーのみ |
|
報告一覧 |
ログインユーザーのみ |
|
報告一覧(管理者用) |
管理者(Administratorロール)のみ |
1) [ユーザー認証]→[権限管理]をクリックします。
2) 「ページ表示権限の管理」ダイアログでページごとに上記の権限を設定します。
「表示権限を持つロール一覧」から「表示制限なし」を選択し、ページがすべてチェックされていないことを確認してください。
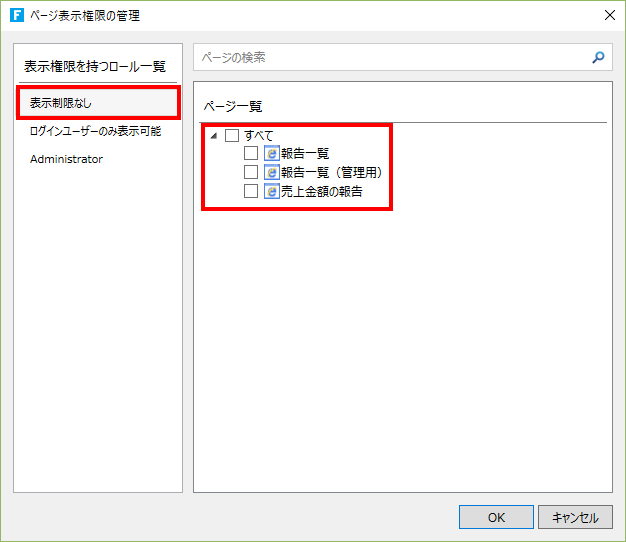
●売上金額の報告、報告一覧の設定
「表示権限を持つロール一覧」から「ログインユーザーのみ表示可能」を選択し、「報告一覧」ページと「売上金額の報告」ページをチェックします。
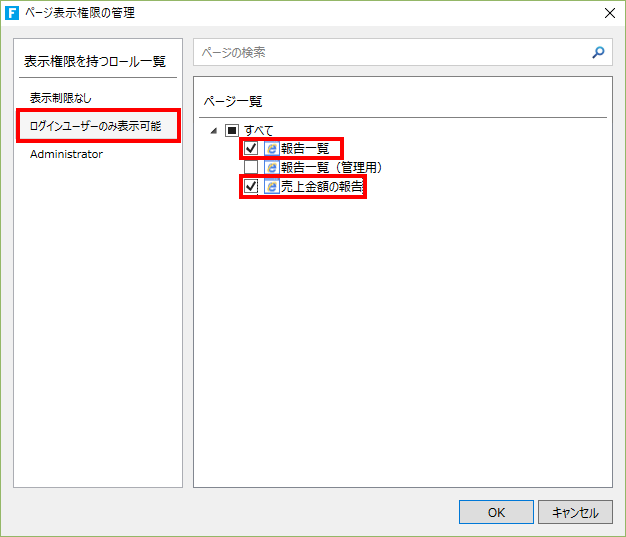
●報告一覧画面(管理者用)の設定
「表示権限を持つロール一覧」から「Administrator」を選択し、[報告一覧(管理者用)]ページをチェックします。
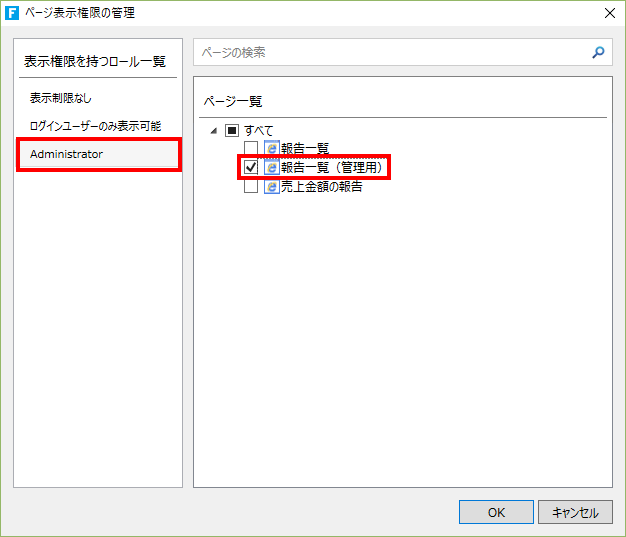
4 [ホーム]→[  (デバッグ)]をクリックします。
(デバッグ)]をクリックします。
Webブラウザーにアプリケーションが表示されます。
1) アプリケーションにログインして、売上金額の入力の動作を確認します。
<ログイン画面>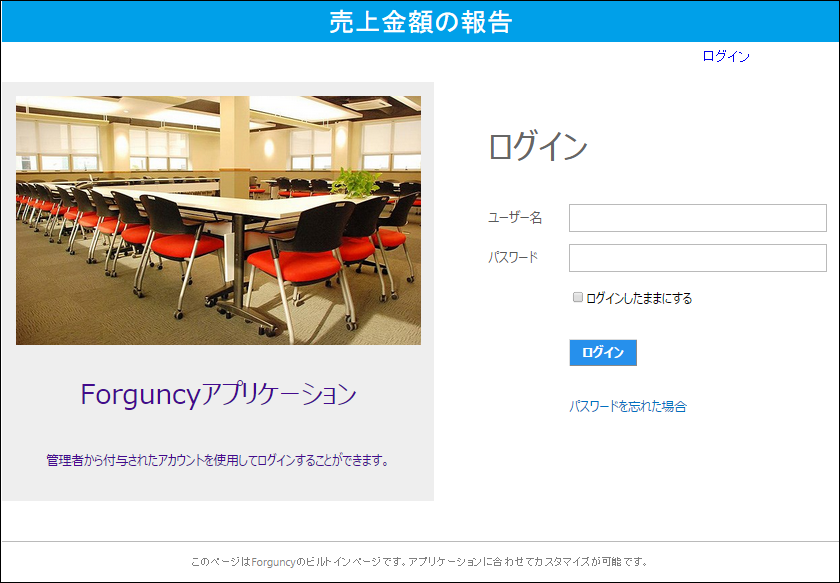
ユーザー名とパスワードを入力してログインすると、報告一覧画面が表示されます。
<報告一覧画面>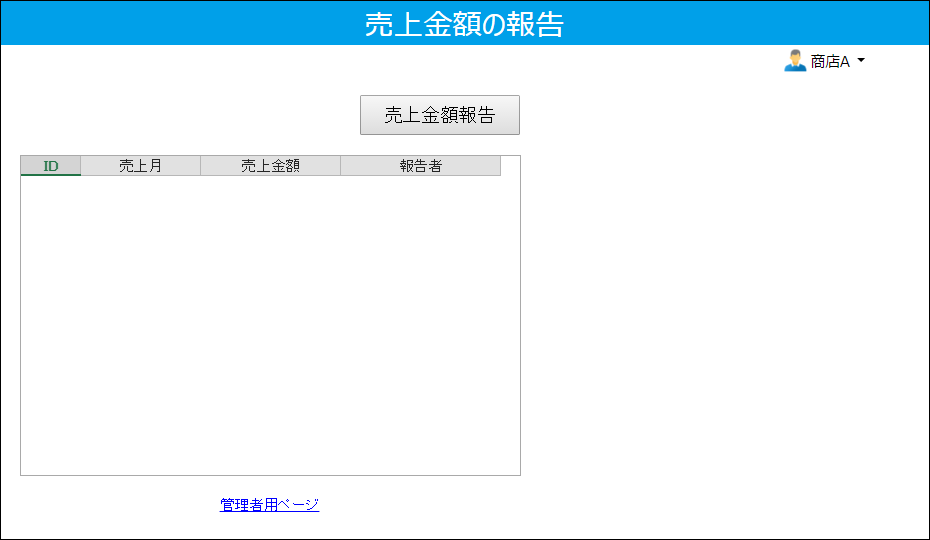
報告一覧画面で[売上金額報告]ボタンをクリックすると売上金額の報告画面が表示されます。
<売上金額の報告画面>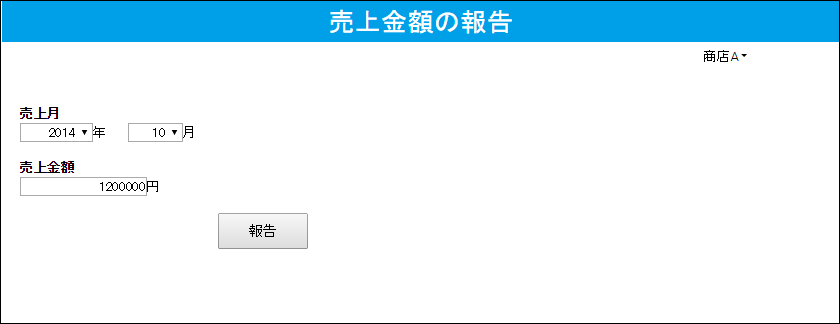
↓
<報告一覧画面>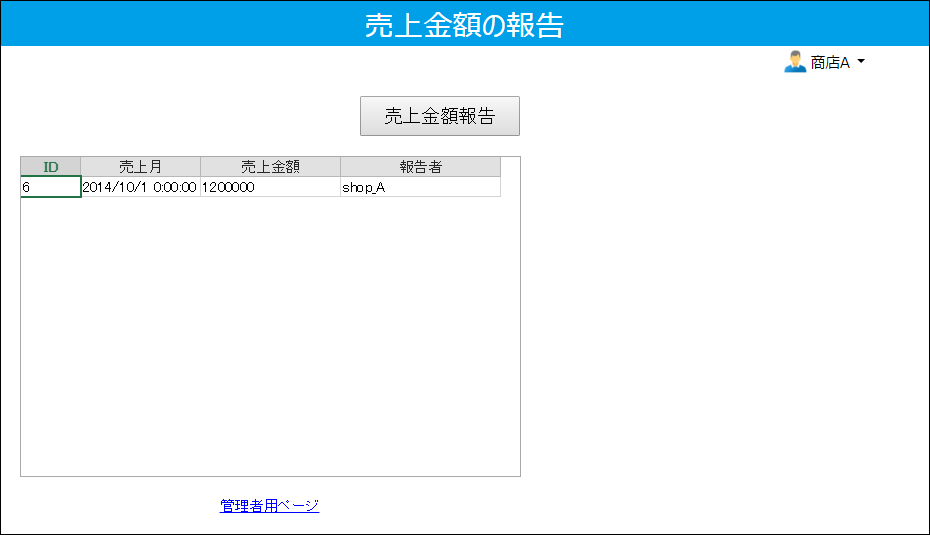
売上月と売上金額を入力して[報告]ボタンをクリックして、報告一覧画面に入力内容が追加されていることを確認します。
2) 次に「報告一覧画面(管理者)」のユーザー権限の設定を確認します。
報告一覧画面で[管理者用ページ]をクリックします。
●管理者アカウントでログイン
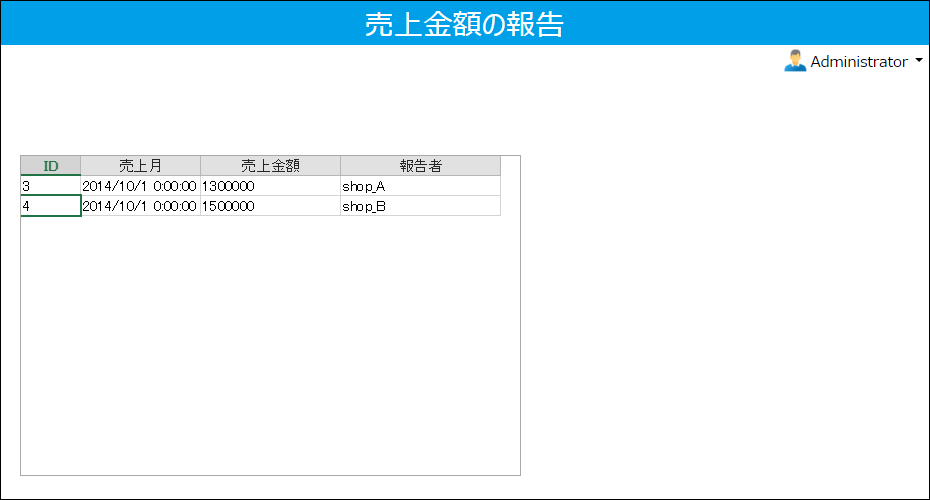
すべてのログインユーザーの入力内容が一覧表示されます。
●ユーザーアカウントでログイン
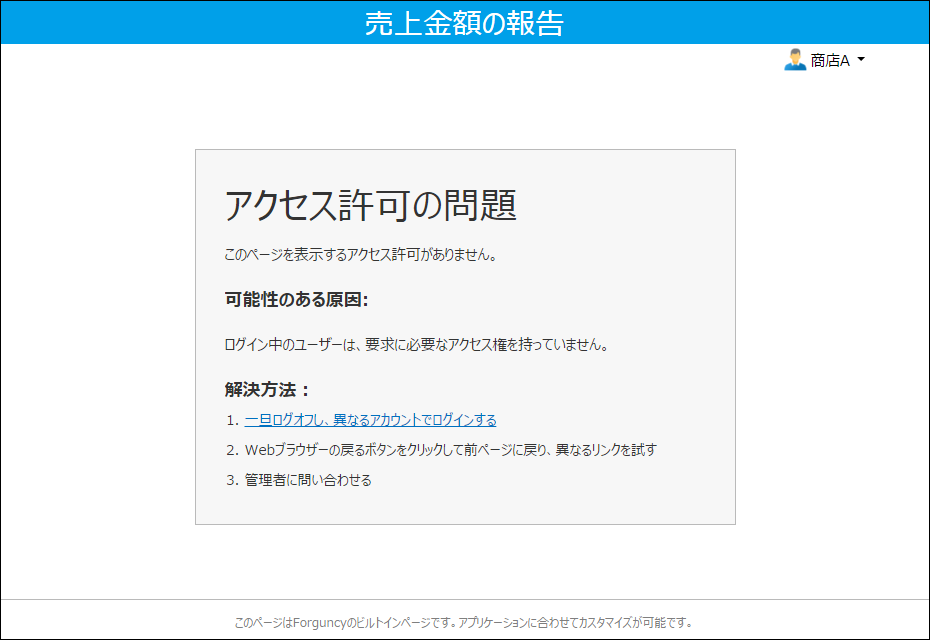
アクセス許可がないことを知らせるページが表示されます。
以上でアプリケーションの開発は完了です。