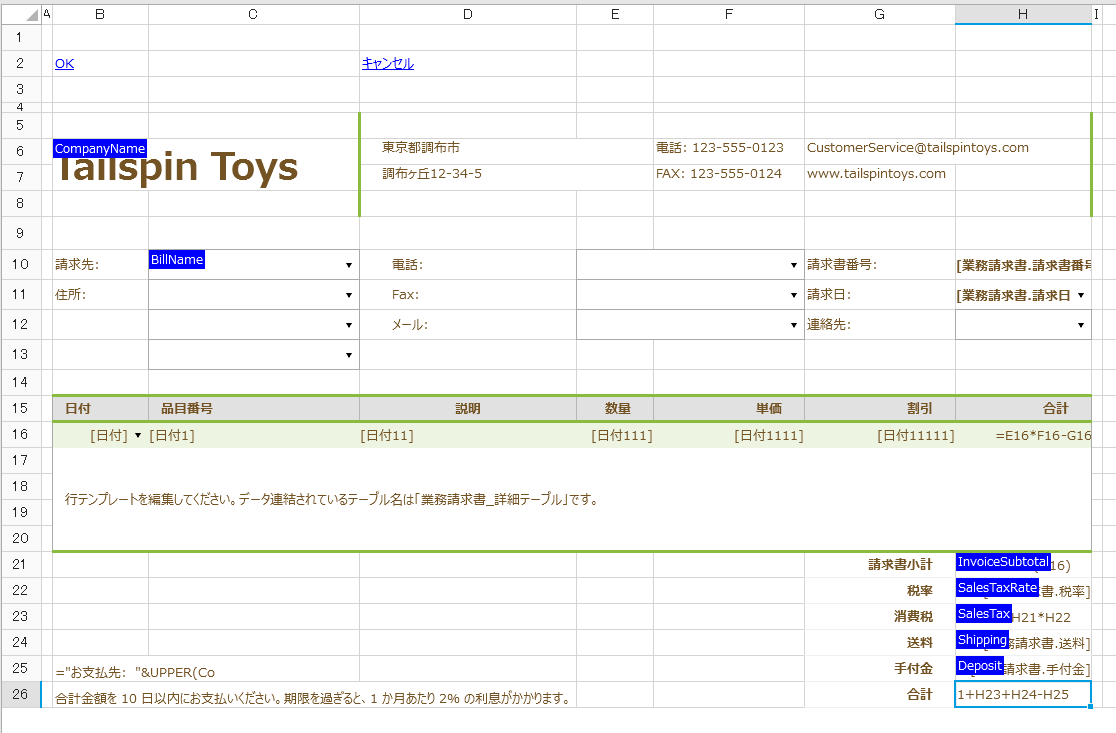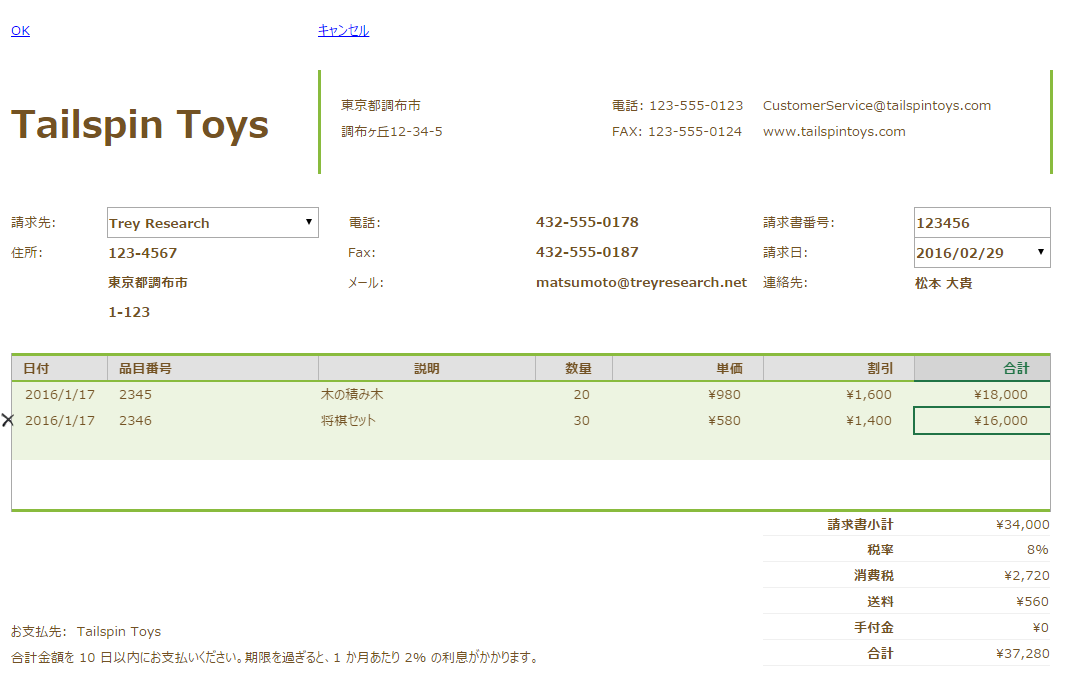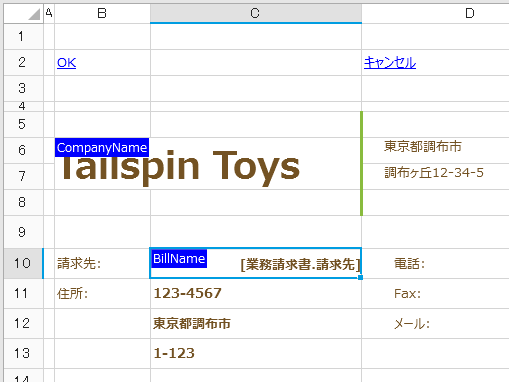
1つ前のステップで「請求書」ページからテーブル作成したことにより、「請求書」ページは請求書データの登録画面として使用するように変更が加えられました。を請求書詳細画面から遷移して請求書の情報を編集するための請求書編集画面を作成します。
1 請求先を選択するコンボボックスを設定します。
既に[顧客]テーブルに登録されている会社をドロップダウンリスト(コンボボックス型セル)を使って選択することで、請求先情報を変更できるように作成します。テーブルに対する実際のデータ変更は、[業務請求書]テーブルの[請求先]フィールドに格納されている値を、選択された顧客のIDへ変更するという操作になります。
1) C10セルを選択します。
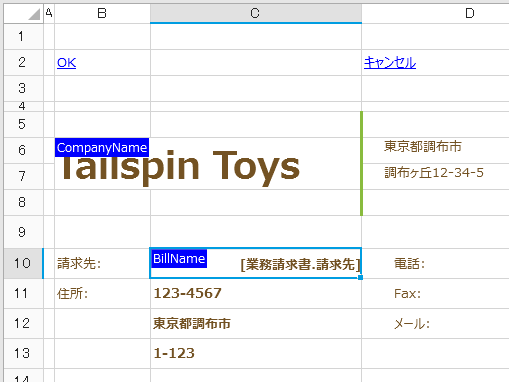
2) セル型をコンボボックス型セルに変更します。
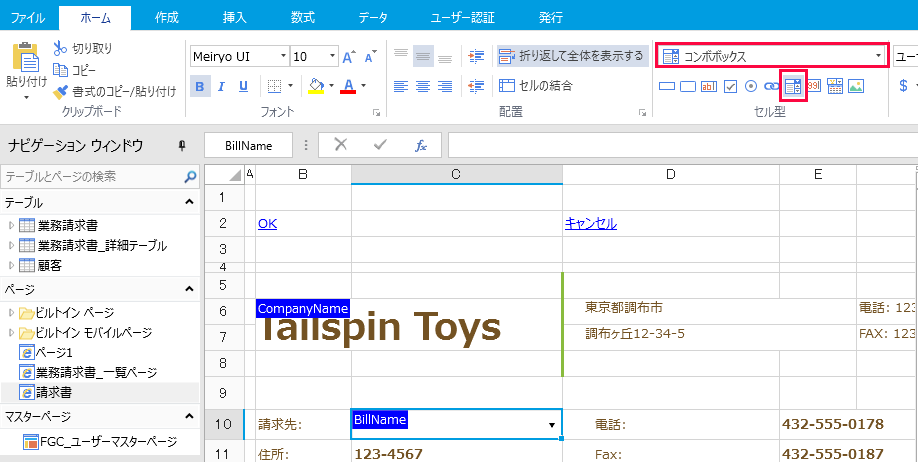
3) 右ペインの[セル型]の設定項目で、[テーブルからデータを取得]チェックボックスをチェックします。
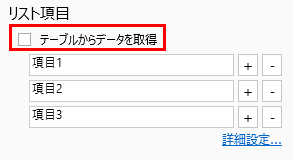
4) [テーブル]に「顧客」、[値フィールド]に「ID」、[表示フィールド]に「会社名」を選択します。
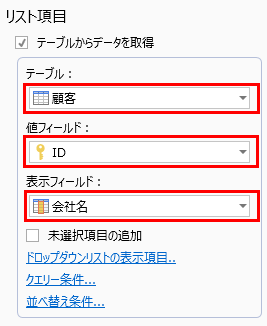
2 郵便番号を表示させるセルに対し、請求先を選択するセル(C10セル)の値を参照するように設定します。
1) C11セルを選択します。
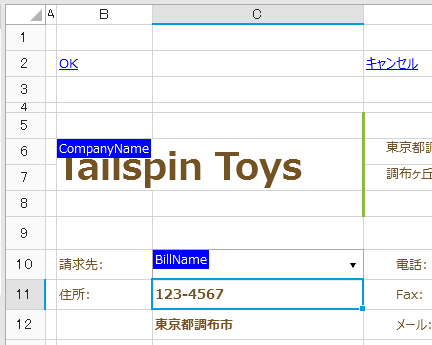
2) [数式ボックス]に「=C10」と入力し、【Enter】キーを押します。
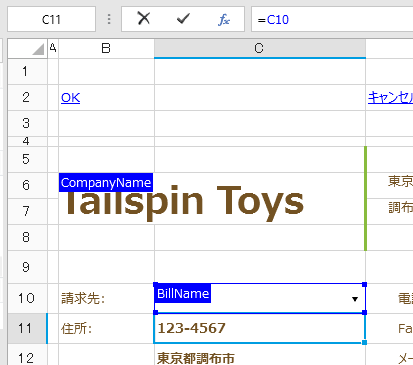
3 [コンボボックス]を[ホーム]→[  (セル型)]をクリックし、コンボボックス型のセルとして設定します。
(セル型)]をクリックし、コンボボックス型のセルとして設定します。
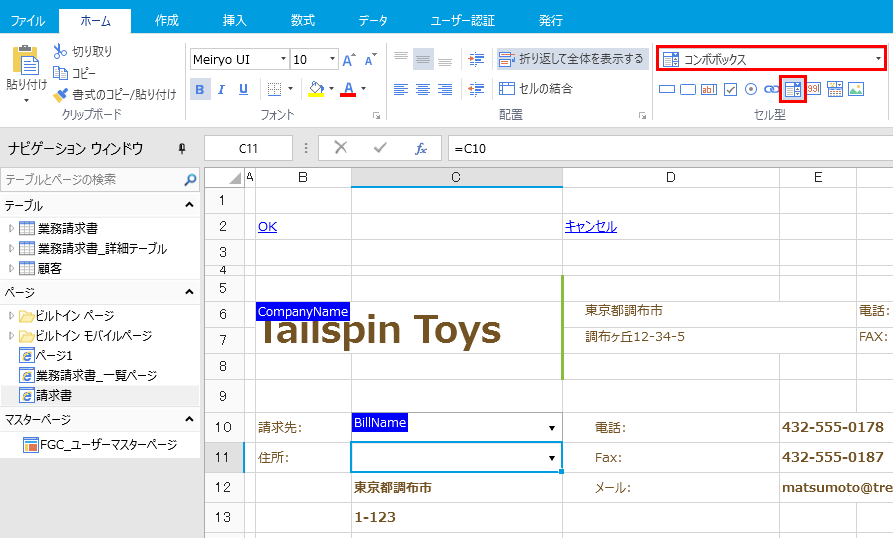
4 右ペインでコンボボックスの設定をします。
1) [テーブルからデータを取得]チェックボックスをチェックします。
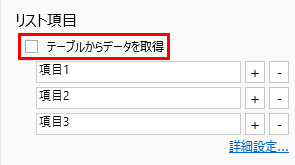
2) [テーブル]に「顧客」、[値フィールド]に「ID」、[表示フィールド]に「郵便番号」を選択します。
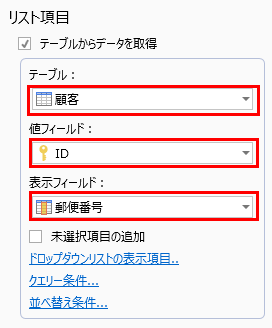
3) [ドロップダウンボタンの表示設定]を「非表示」に設定します。
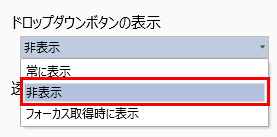
5 手順2~4を繰り返し、都道府県市区町村、住所電話、FAX、電子メールを表示させるセルに対しても、同様の設定行います。
手順の中で異なるのは 手順4-2)で表示フィールドに「郵便番号」を選択する部分が、郵便番号ではなくそれぞれに対応するフィールドとなる部分のみです。たとえば、FAXを表示させるセルの設定の場合、表示フィールドは[Fax]となります。表示スペースが足りない場合には、セルを結合するなど適宜レイアウト設定を行ってください。
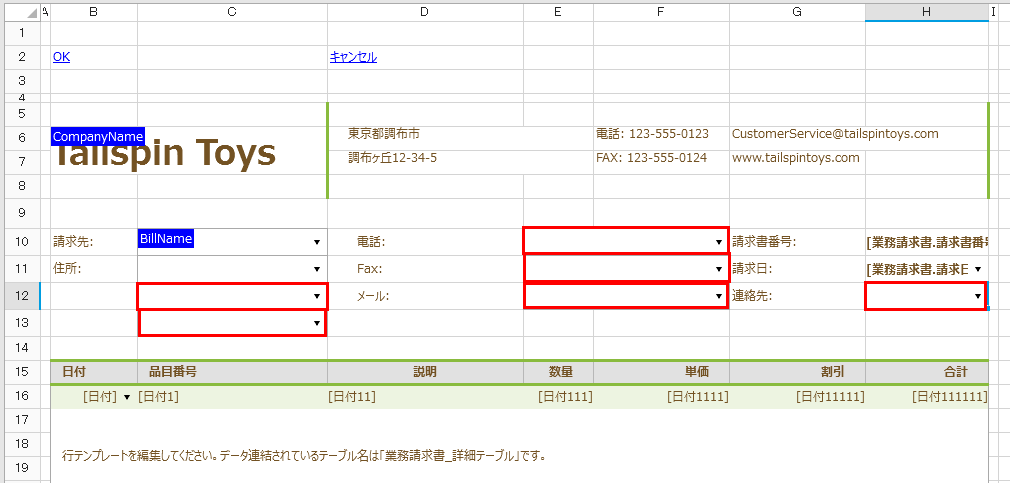
リストビューの項目の合計金額は、数式を活用して数量の項目と単価の項目から自動的に算出されるように設定します。
H16セルを選択し、数式バーに「=E16*F16-G16」と入力します。
E16やF16などのセル位置の入力は、Excel同様にセルをクリックすることでも入力可能です。
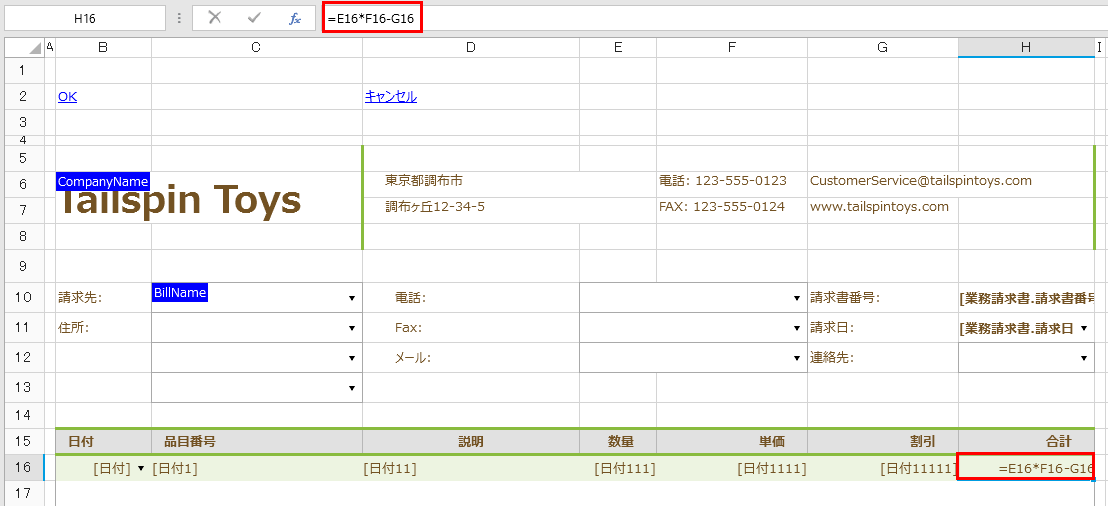
数式や関数を使用して、消費税や総合計が自動的に算出されるように設定します。
1 H21セルを選択し、数式バーに「=SUM(H16)」と入力します。
通常、SUM関数の引数にはセルの範囲や複数のセルを指定しますが、リストビューの行テンプレート部分のセルを指定した場合に限り、単一セルの指定でその列全体が対象となります。
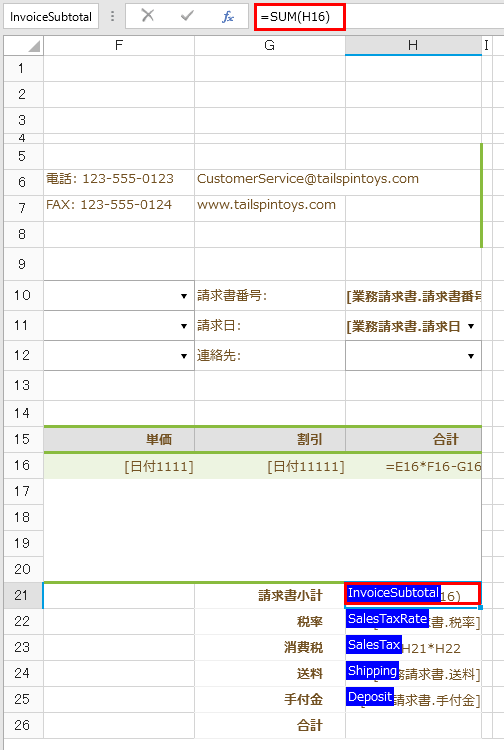
2 H23セルを選択し、数式バーに「=H21*H22」と入力します。
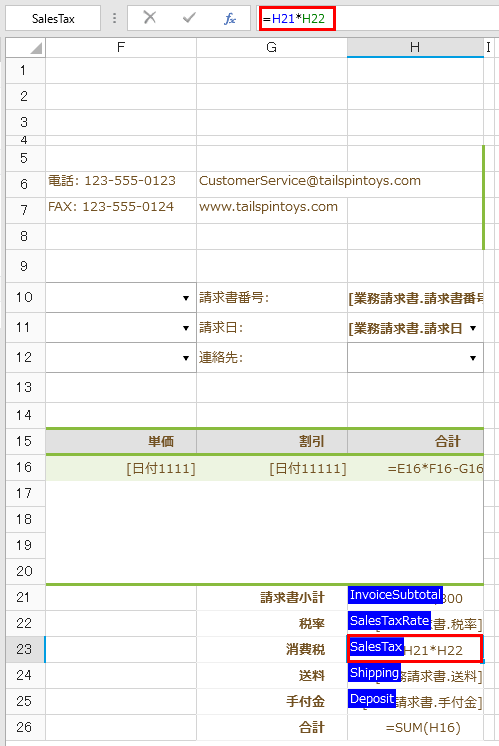
3 H26セルを選択し、数式バーに「=H21+H23+H24-H25」と入力します。

罫線や書式の設定など、Excel同様の操作で適宜変更してください。