 (デバッグ)]をクリックします。
(デバッグ)]をクリックします。作成した有給休暇アプリケーションをデバッグモードで動かして動作を確認します。
1 「有給休暇管理」ページを開いて[ホーム]→[ (デバッグ)]をクリックします。
(デバッグ)]をクリックします。
Webブラウザーで有給休暇管理ページが開きます。
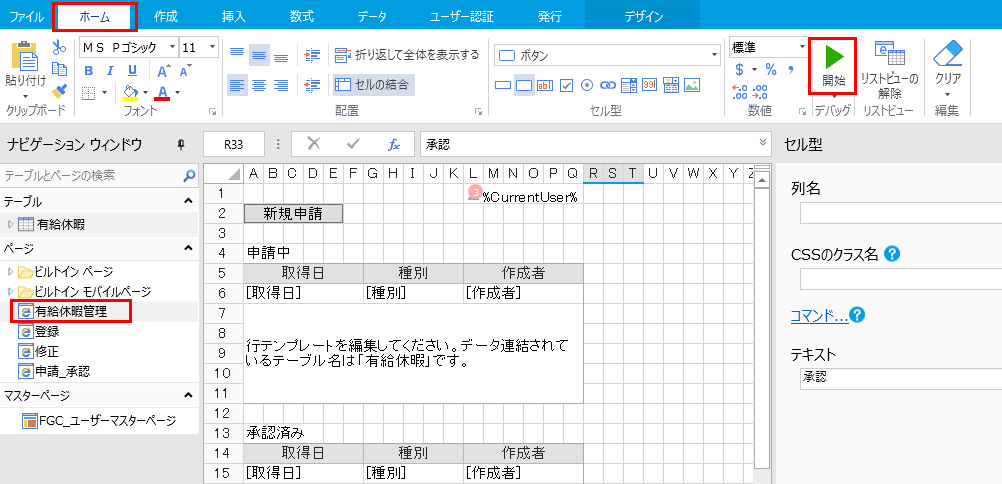
2 [ログイン]をクリックします。
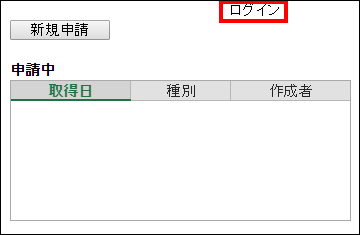
3 社員「Sato」でログインします。
ユーザー名「Sato」、パスワード「123456」です。
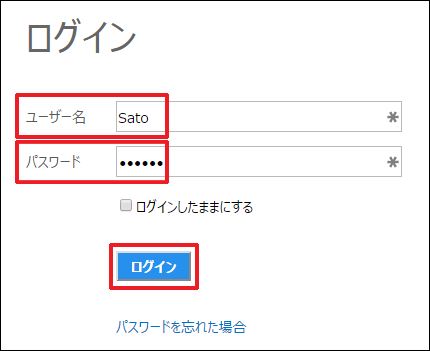
ログインするとログインユーザーセルにユーザー名が表示されます。
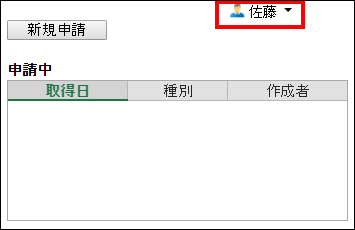
4 [新規申請]ボタンをクリックして、登録ページで有給休暇申請を入力して[登録]ボタンをクリックします。

5 承認_申請ページのワークフローバーで、[提出]ボタンをクリックします。
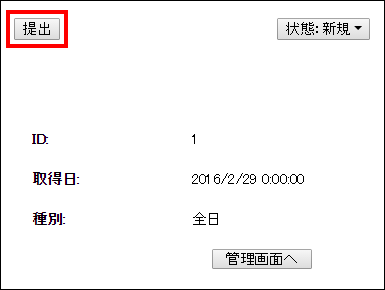
6 状態の更新ポップアップウィンドウで[OK]をクリックします。
次の担当者に向けてコメントを記入することもできます。
ポップアップウィンドウには、このアクションが実行された後の「状態」と「担当者」が表示されます。
ここでは、次の担当者として拡張属性の「上司」が設定されており、Satoの「上司」拡張属性にはYamadaが設定されているため、「山田」が表示されます。

7 [管理画面へ]ボタンをクリックして有給休暇管理ページに戻ります。

同様の手順でSatoさんとして、もう1件有給休暇を申請してください。
8 ログインユーザーセル(現在は佐藤)をクリックして[ログアウト]を選択します。続いて表示される[ログイン]ボタンをクリックします。
有給休暇管理ページには現在のSatoさんの申請中の有給休暇が表示されています。
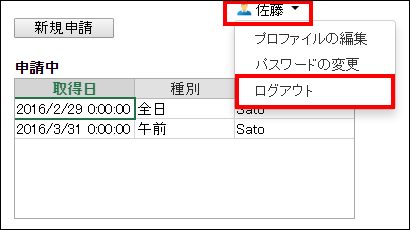
9 次に上司であるYamadaでログインします。
ユーザー名「Yamada」、パスワード「123456」です。
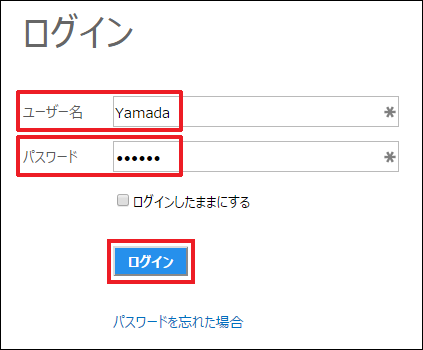
10 ログインユーザーセルに、このユーザー(Yamada)が担当者になっているワークフロー処理件数が2件あることが表示され、「承認」欄に承認が必要なワークフローが表示されます。
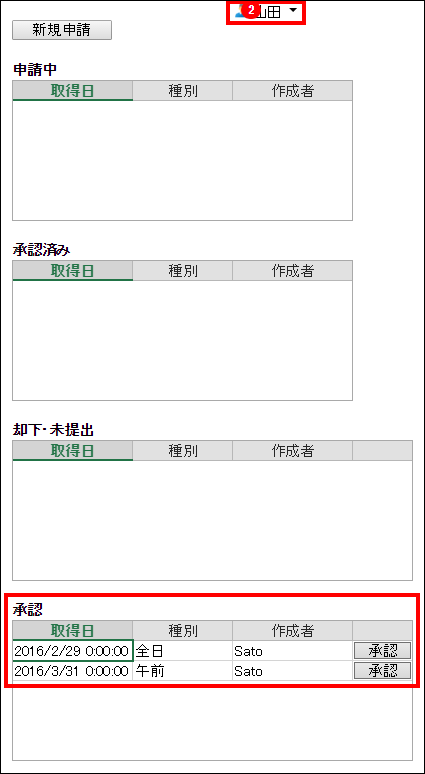
11 承認欄の[承認]ボタンをクリックします。
12 申請_承認ページのワークフローバーで[承認]ボタンをクリックし、ポップアップウィンドウで[OK]をクリックします。
これでSatoの有給休暇申請は承認されました。ワークフローバーに現在の状態(承認済み)が表示されます。
次の担当者は「なし」なので何も表示されません。

13 [管理画面へ]をクリックして有給休暇管理ページへ戻り、もう一つの[承認]ボタンをクリックします。
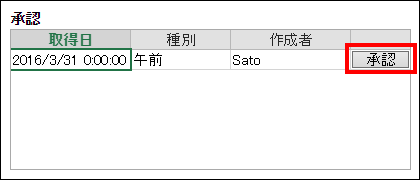
14 申請_承認ページで[却下]をクリックして、ポップアップウィンドウで[OK]をクリックします。
却下すると次の担当者は「作成者」になるので、ここではSatoが次の担当者になり、状態は「却下」になります。

15 [管理画面へ]をクリックして有給休暇管理ページへ戻り、[ログアウト]でYamadaをログアウトしてから、再度、Satoでログインします。

16 却下された申請を修正して再申請するために、却下・未提出欄の「修正」ボタンをクリックします。
承認済み欄には上司に承認された申請が表示されています。
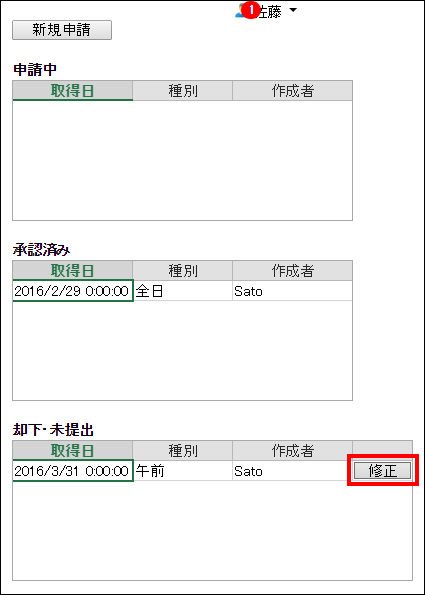
17 修正ページで申請内容を修正して[修正]ボタンをクリックします。
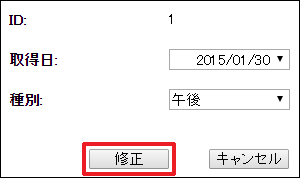
18 ワークフローバーで[再提出]をクリックして、ポップアップウィンドウで[OK]をクリックします。
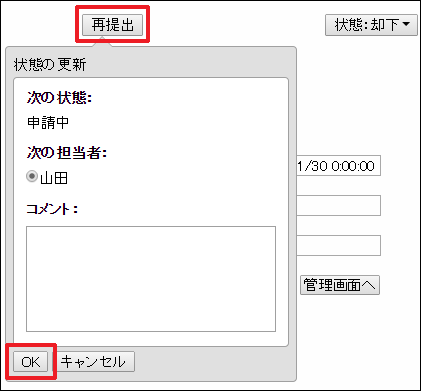
これで再申請が完了し、上司のYamadaがログインすると承認欄に承認が必要なワークフロー案件として表示されます。
以上がワークフロー機能を利用した有給休暇管理アプリケーションの動作です。
実際にアプリケーションを稼働させるためのサーバーへの発行とユーザー登録に関しては ② ユーザーがログインするアプリケーションの作成 の アプリケーションの発行とForguncy
Serverでのユーザー登録 を参照してください。