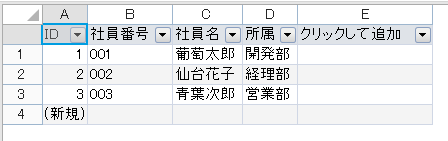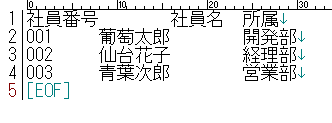
TXTファイルやCSVファイルなどテキスト形式ファイルのデータをインポートしてテーブルを作成します。
1 テキストファイルを用意します。
カンマ区切りのファイルだけでなく、タブ区切りのファイルも対応しています。
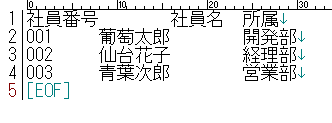
2 [データ]→[テキストファイルからテーブル]をクリックします。
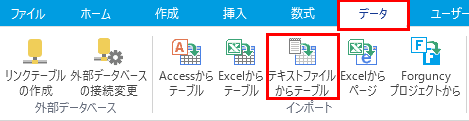
3 インポートするファイルを指定して[次へ]をクリックします。
次の設定もします。
|
現在のデータベースの新しいテーブルにソースデータをインポートする |
新しいテーブルが作成されてデータがインポートされます。 |
|
レコードのコピーを次のテーブルに追加する |
指定したテーブルにデータが追加されます。 |
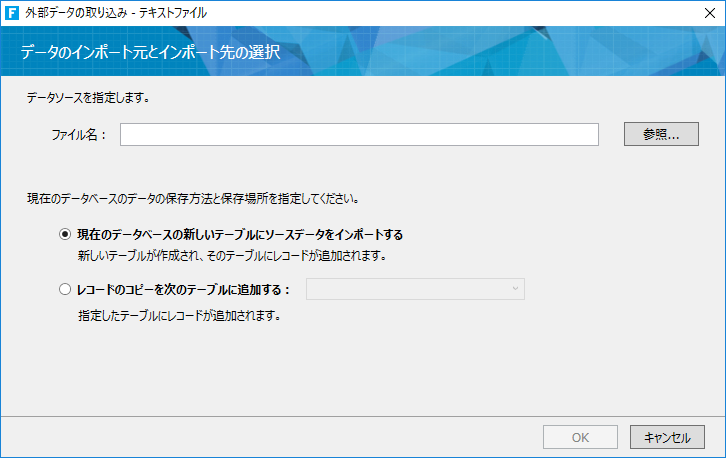
4 インポートする範囲を指定して[次へ]をクリックします。
インポートするデータ範囲を指定します。
[オプション...]をクリックすると、行やフィールドの区切り文字を変更したり、コードページを変更することができます。
|
現在表示されているシートをインポート |
表示されているシート全体をインポートします。 |
|
現在表示されているシートの選択中の範囲のみをインポート |
表示されているシートでインポートする範囲を指定します。 |
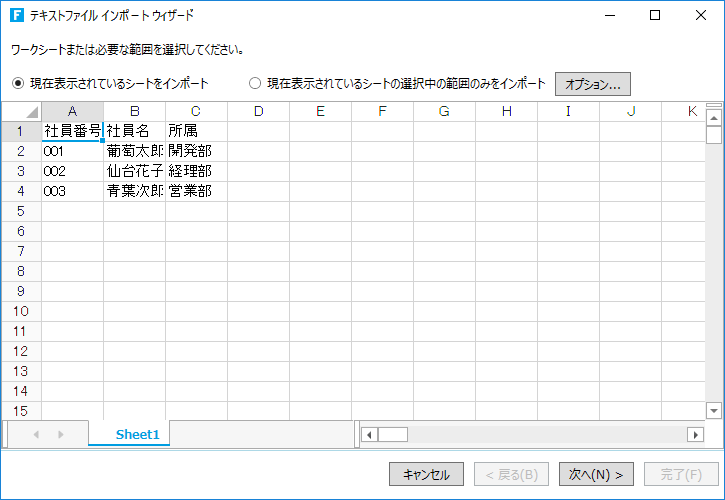
[オプション...]をクリックすると、下の図のダイアログが表示され、いくつかのオプション設定をおこなうことができます。
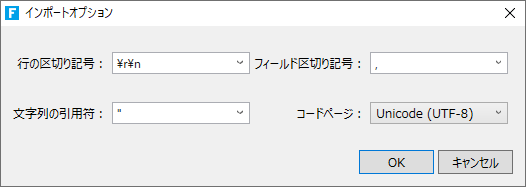
|
オプション設定 |
説明 |
|---|---|
|
行の区切り記号 |
選択肢として、「¥r¥n」、「¥r」、「¥n」、「¥t」の4つが用意されています。「¥r¥n」はWindowsの改行文字として使用されるCR+LF、「¥r」はCR、「¥n」はUnix系OS全般やmacOSの改行文字として使用されるLF、「¥t」はタブ文字を表します。既定値は「¥r¥n」です。任意の文字を設定することも可能です。 |
|
フィールド区切り記号 |
選択肢は[行の区切り記号]と同様ですが、既定値として「,」(カンマ)が設定されています。任意の文字を設定することも可能です。 |
|
文字列の引用符 |
選択肢として「"」(ダブルクォーテーション)と「'」(シングルクォーテーション)が用意されています。既定値は「"」です。任意の文字を設定することも可能です。 |
|
コードページ |
インポートするテキストファイルの文字コードを設定します。 |
5 フィールド名の指定をして[次へ]をクリックします。
1行目のセルデータをテーブルのフィールド名として使用する場合は[先頭行をフィールド名として使う]をチェックします。
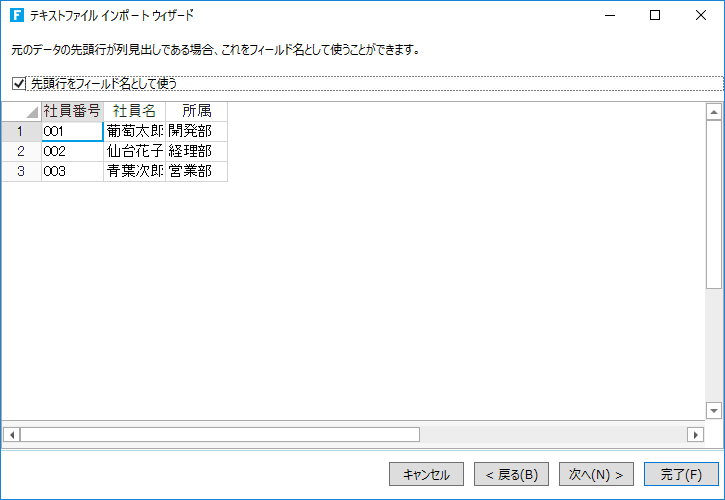
6 インポートするフィールドのデータ形式を設定して[次へ]をクリックします。
フィールドをクリックして選択して「データ型」のドロップダウンリストからフィールドに適用するデータ形式を選択します。
また、フィールドごとにインポートの有無を指定することもできます。

7 インポート先のテーブル名を指定して[完了]をクリックします。
最初に「レコードのコピーを次のテーブルに追加する」を指定した場合は、指定したテーブルにインポートされます。

指定したテーブルにテキストデータがインポートされます。