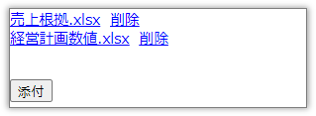
セル型で添付ファイルをアップロードする領域を作成します。アプリケーションで[追加]をクリックするとファイル選択ダイアログが表示されます。ファイルを選択するとファイル名が領域内に表示されます。[削除]ボタンをクリックすると追加したファイルを削除できます。
ファイル選択時、Ctrlキーを押しながら複数ファイルを選択することもできます。また、添付ファイルの領域にファイルをドラッグ&ドロップしてアップロードすることもできます(リストビューの行テンプレート部分に作成した場合を除く)。複数ファイルをドラッグ&ドロップすると、すべてアップロードされます。
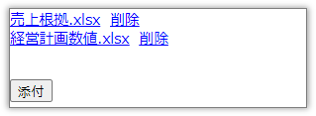
リストビューの行テンプレート部分に作成した場合には、以下のように表示されます。セルの右側のボタンをクリックするとファイル選択ダイアログが表示されます。上の図にある「削除」リンクは表示されません。アップロードしたファイルを削除するにはキーボードの[Delete]キーを使用します。
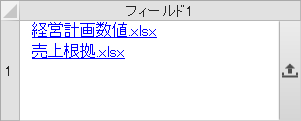
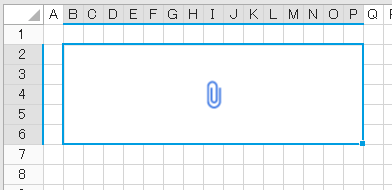
1 セルを選択して[ホーム]→[セル型]のドロップダウンリストから[添付ファイル]を選択します。
選択したセルが添付ファイル型になります。
添付したファイル名が表示できるようにセルを選択してください。
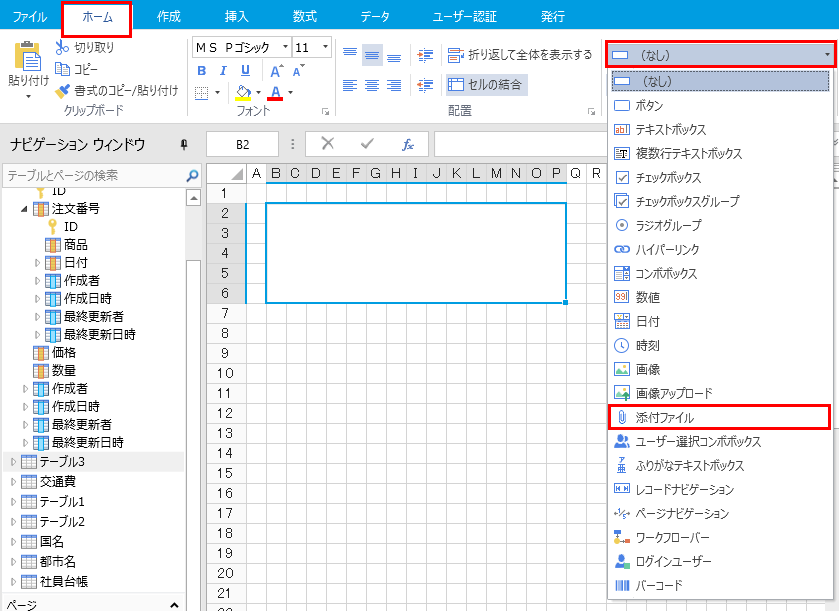
2 右ペインで添付ファイルボックスの設定をします。
右ペイン下部の[セル型]タブをクリックして、添付ファイルボックスの設定を行います。
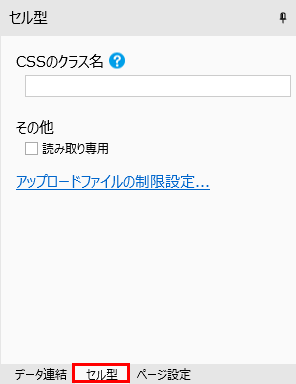
|
読み取り専用 |
読み取りのみで、添付ファイルのアップロードはできません。 |
|
アップロードファイルの制限設定 |
アップロードできるファイルの拡張子、ファイルサイズ、一度にアップロードできるファイル数の制限を設定します。 ・アップロードファイルの拡張子制限 ・アップロードファイルのサイズ制限 ・一度にアップロードできるファイル数の制限 |
3 必要に応じてデータ連結をします。
Forguncyの内部データベースに添付ファイル型セルを使用して添付ファイルを格納する場合、データベースのテーブルに格納される値は添付ファイルそのものではなく添付ファイルのファイル名です。このセル型とデータ連結する場合に必要となるフィールドのデータ型は添付ファイル型です。
データ連結の方法については、セル型にデータを連結する を参照してください。