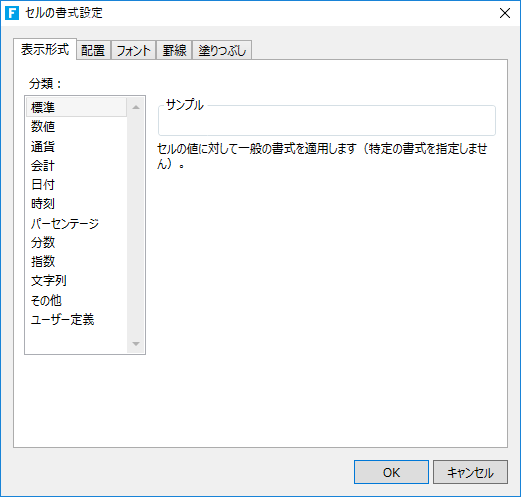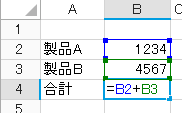
セルやリストビューにはExcelと同様に数式を設定することができます。
セルに数式を使用した場合、この計算処理はクライアント側で行われます。セルに数式を使用せずに、数式フィールドを作成する場合、処理はサーバー側で行われます。
数式は、セルに直接入力することも、セル型によってはセルの規定値として設定することもできます。
セルの規定値として設定する場合、対応しているセル型は次のとおりです。なお、リストビューについては以降の説明を参照してください。
・テキストボックス
・複数行テキストボックス
・チェックボックスグループ
・ラジオグループ
・コンボボックス
・数値
・日付
・時刻
・ユーザー選択コンボボックス
・ふりがな
セルに直接入力する場合は、次のように行います。
1 セルに数式を入力します。
半角の「=」に続けて数式を入力します。
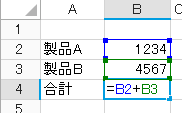
2 [ホーム]→[開始(デバッグ)]をクリックします。
アプリケーションで実際に表示される画面で数式の結果を確認します。
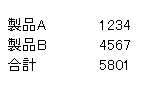
リストビュー内のセルを参照して計算した結果を、リストビュー内で表示するか、あるいはリストビュー外で表示するかによって、結果が変わるときがあります。
たとえば、下の図のQ3セルに設定した「=SUM(M3)」の場合、参照元であるQ3セルが参照先のセルであるM3と同じリストビュー内に存在するため、実行時に返される参照は「単価」列全体を参照するセル範囲ではなく、「単価」列にある同一行の単一セルとなります。
一方、V3セルに設定した「=SUM(M3)」の場合、参照元であるV3セルが参照先のセルであるM3が存在するリストビューの外側にあるセルとなっているため、実行時に返される参照は「単価」列全体を参照するセル範囲となります。
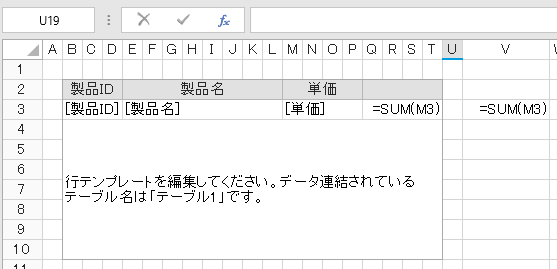
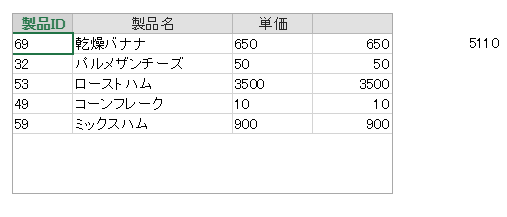
データの入力規則、およびコマンドから行テンプレート内のセルを参照した場合には、常にリストビューの選択行のみが返されます。これは行テンプレートよりも下の行やリストビュー全体の範囲を指定した場合であっても同様です。そのため、データの入力規則、およびコマンドでは列方向の範囲のセル参照を必要とするVLOOKUPのような関数は、事実上使用できません。通常のセルにVLOOKUP関数を使用した数式を設定し、その結果をデータの入力規則やコマンドから参照するようにすることで、そのような問題を回避することが可能です。
リストビュー内のセルでは、絶対参照を使用することで相対参照とは異なるセルが参照されます。
たとえば、下の図のQ3セルのように、「=$E$3」とE3セルを絶対参照した場合、実行時にはリストビューのすべてのQ列のセルにおいて「製品名」列の最初の行のセルが参照されます。その結果、リストビューのすべてのQ列のセルの値が「乾燥バナナ」となります。
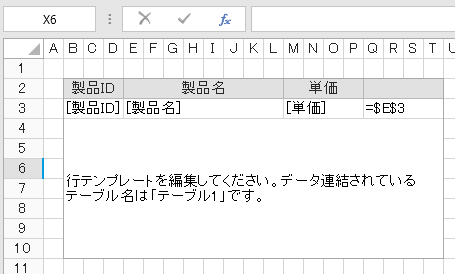
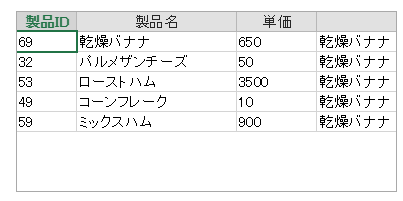
数値の書式を設定します。
[ホーム]の「数値」で設定します。
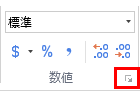
詳細な書式は、「数値」右下の  マークをクリックして「セルの書式設定」ダイアログの[表示形式]タブで設定します。
マークをクリックして「セルの書式設定」ダイアログの[表示形式]タブで設定します。