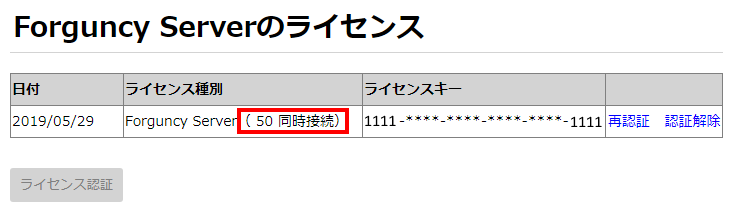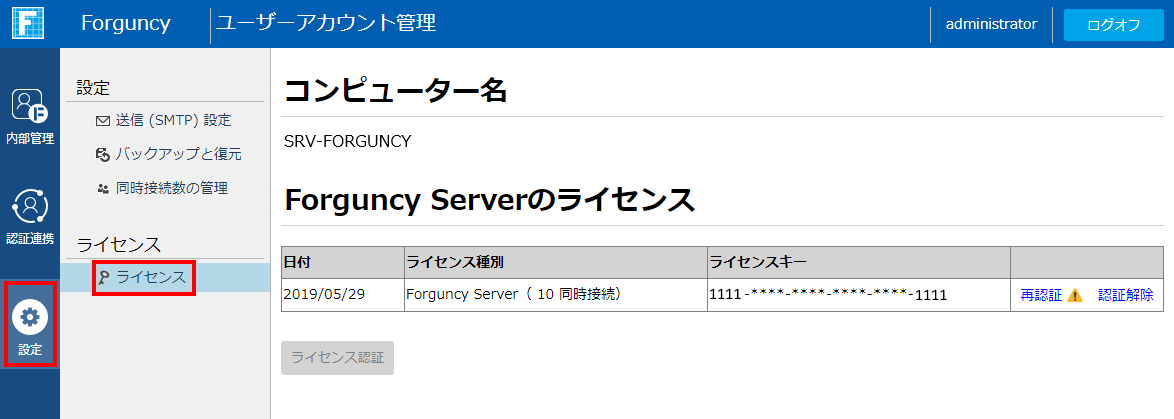
Forguncy Serverのアップデートを行った場合、もしくは同時接続数の変更を反映する場合、運用ライセンスの再認証が必要です。
1 Forguncyサーバーマネージャーで「ユーザーアカウント管理」へログインします。
ユーザーアカウント管理へのログイン を参照してください。
2 [設定]-[ライセンス]の順にクリックしてライセンスページを表示します。
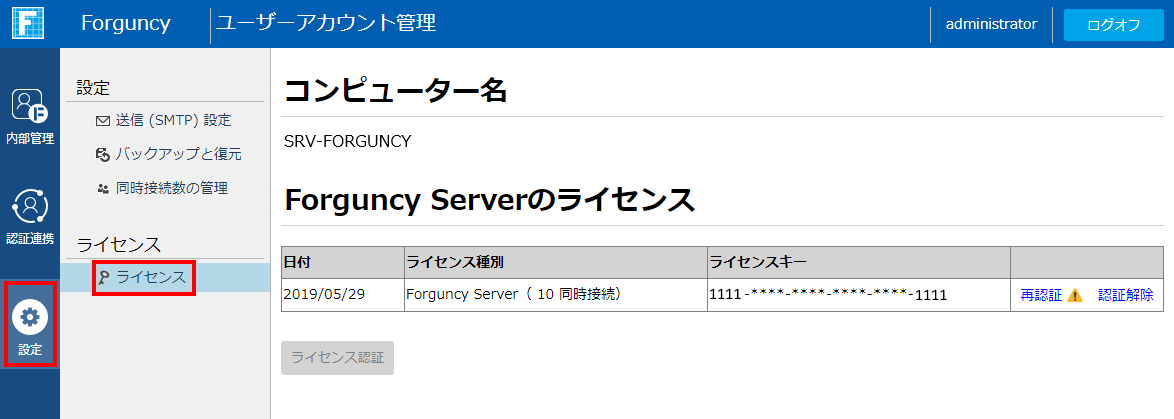
3 「Forguncy Serverのライセンス」の[再認証]をクリックします。
インターネット接続がなく認証サーバーへと接続できない場合には、オフライン認証の処理が必要になります。本ページの「オフライン認証」の項目にある手順を参照してください。
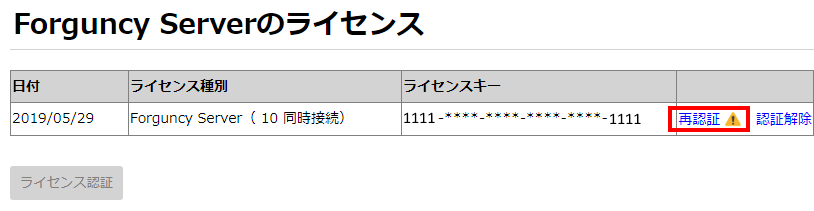
4 [再認証]ボタンをクリックして、再認証処理を行います。
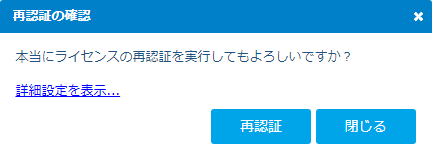
インターネット接続にプロキシ認証を必要とする場合など、特定のプロキシサーバーへ任意のユーザーでアクセスする場合、[詳細設定を表示...]をクリックして、サーバーやポート番号など必要な項目を入力してください。
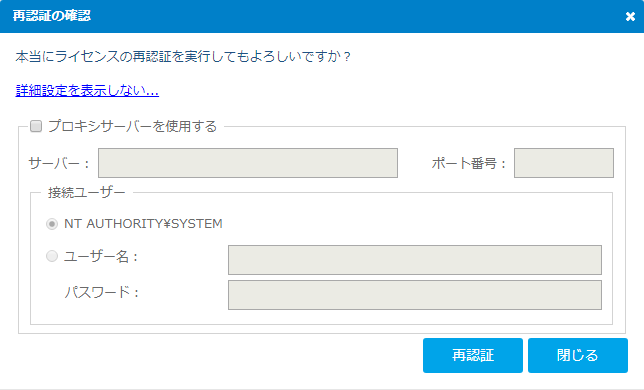
同時接続数が変更されていた場合、再認証により変更後の同時接続数が反映されます。
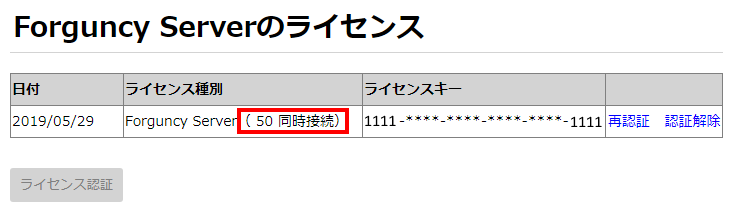
Forguncy Serverのアップデートでライセンスの再認証を行った場合、保守サービスの有効期限内にリリースされたアップデートであればライセンスの再認証処理は正常に完了します。保守サービスの有効期限よりも後にリリースされたアップデートの場合、以下のメッセージが表示され、ライセンスを有効化することはできません。
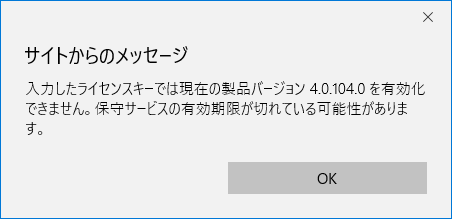
以上で運用ライセンス再認証の手続きは完了です。
1 ハイパーリンク[オフライン認証を行う]をクリックします。
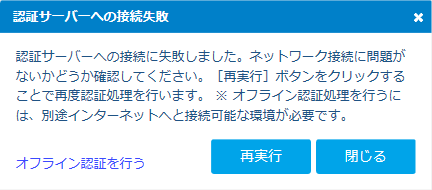
2 [オフライン認証申請コード]をコピーします。右側のQRコードを読み取ることでも[オフライン認証申請コード]をコピーできます。
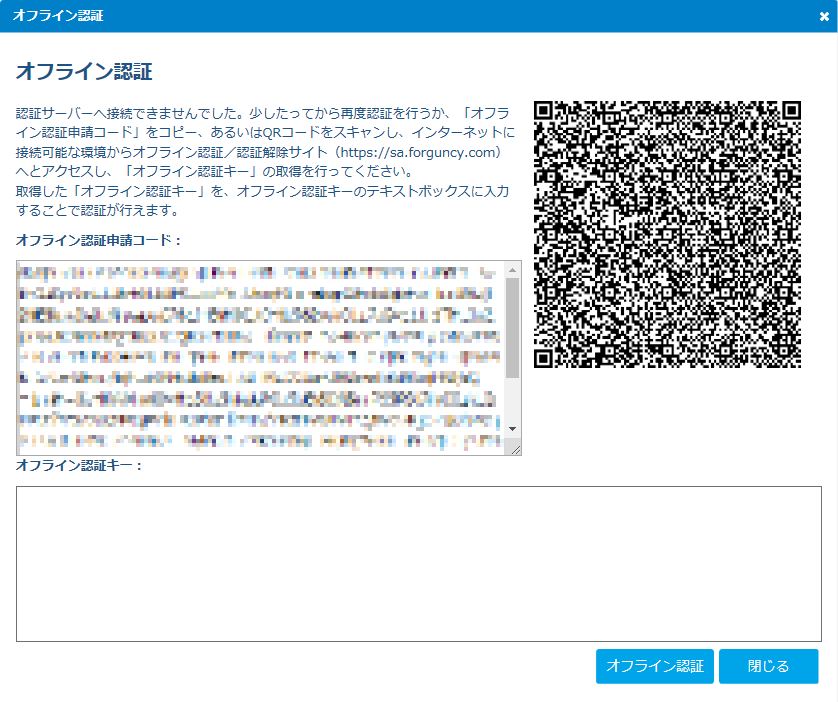
3 インターネットに接続されている環境から、オフライン認証/認証解除サイト「https://sa.forguncy.com」にアクセスします。[オフライン認証]ボタンをクリックして「オフライン認証ページ」へと遷移し、先ほどコピーした[オフライン認証申請コード]を1番目のテキストボックスに入力して[認証キー取得]ボタンをクリックします。
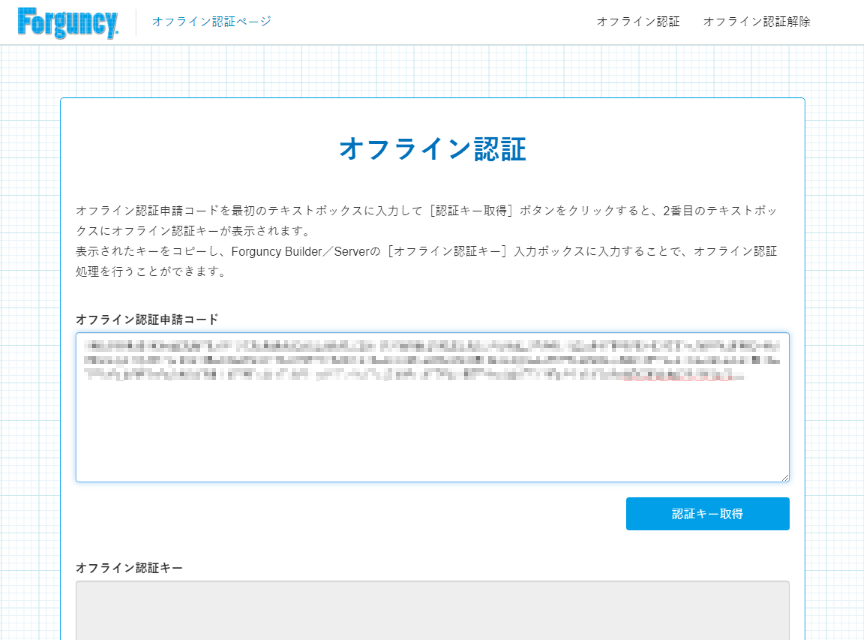
4 「オフライン認証ページ」で取得した「オフライン認証キー」を[オフライン認証キー]入力ボックスに入力して、[オフライン認証]ボタンをクリックします。
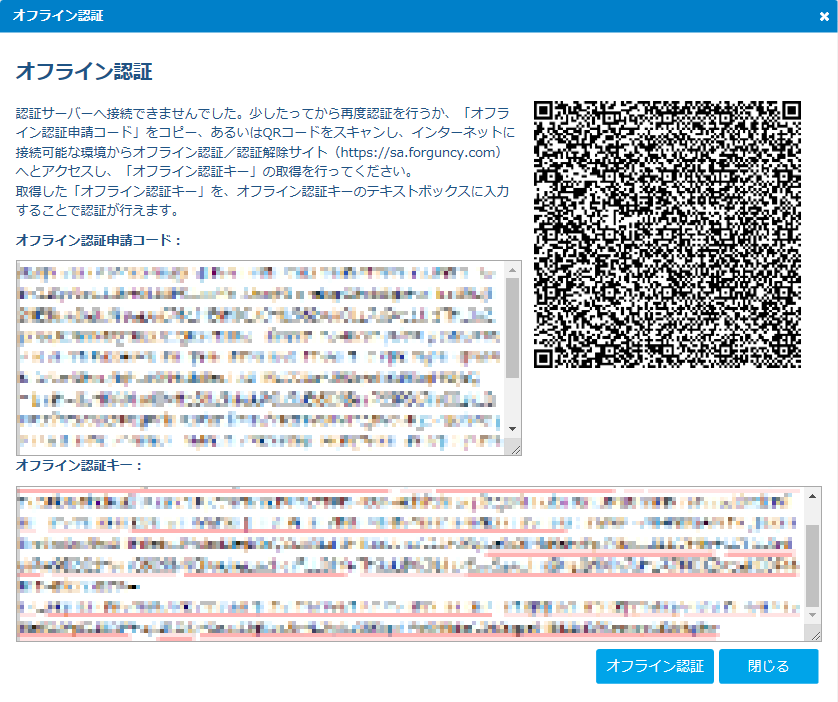
同時接続数が変更されていた場合、再認証により変更後の同時接続数が反映されます。