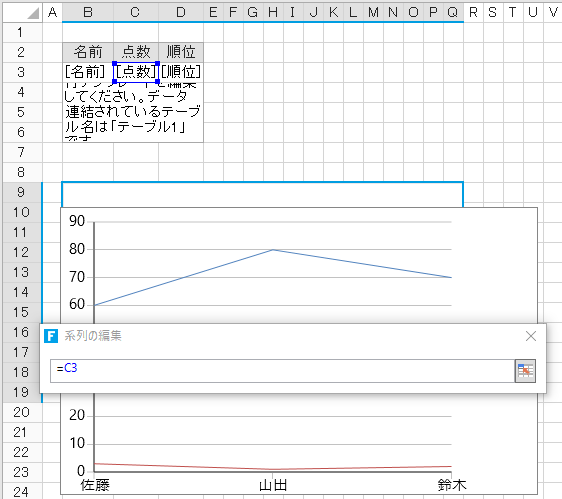ページの値を元にグラフを作成することができます。
Excelのグラフ機能と同様の操作でグラフを作成できます。Forguncyでは次のグラフがサポートされています。単一のグラフではなく、複合グラフを作成したい場合は、複合グラフを作成するを参照してください。
縦棒グラフ
折れ線グラフ
円グラフ
横棒グラフ
面グラフ
レーダーチャート
次の操作でグラフを挿入します。
1 グラフにするデータを、リストビューかセル範囲で指定します。
リストビューを選択した場合
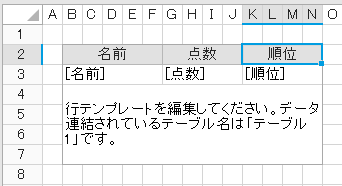
通常のセル範囲を選択した場合
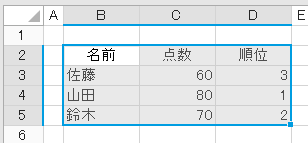
2 [挿入]タブの「グラフ」で、挿入するグラフ種類を選択します。
この例では、元にするデータをセル範囲として、円グラフを選択します。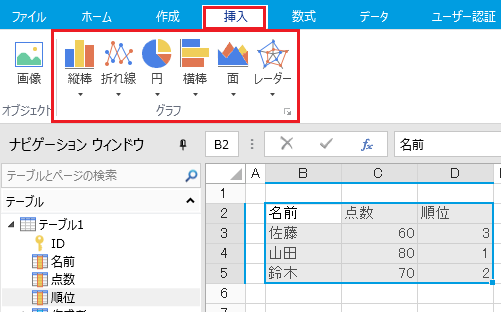
3 [グラフツール]で[デザイン]、[レイアウト]、[書式]のタブをクリックするか、グラフを右クリックすると、作成したグラフの書式などを変更することができます。
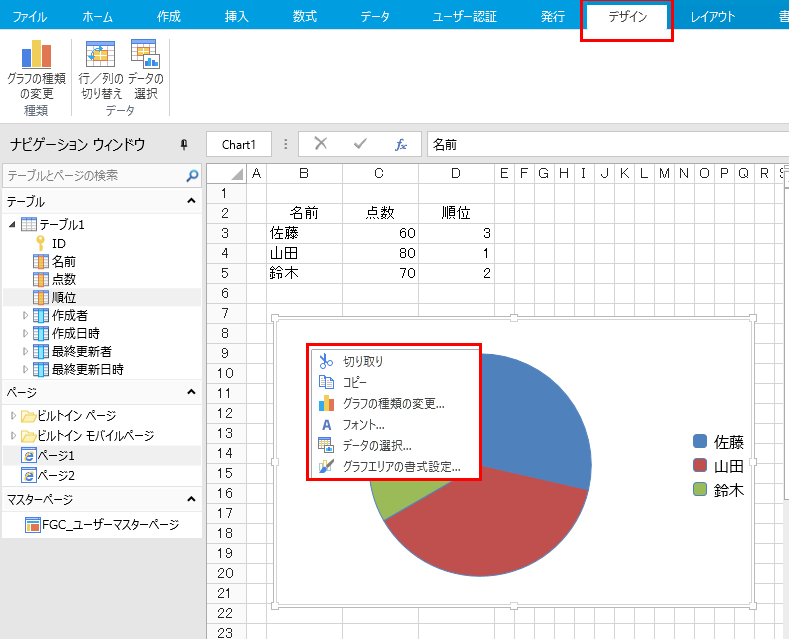
通常セル範囲がデータソースの場合
通常のセル範囲をデータソースとして範囲選択し、「挿入」タブからグラフをクリックした場合は、Excelと同様のデータ選択方法となります。点数という系列は「=C3:C5」というセル範囲をしています。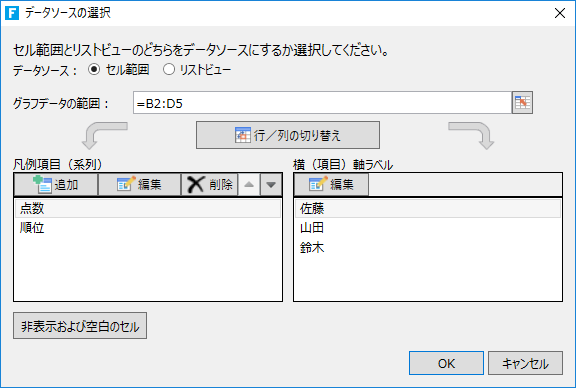
点数という系列は「=C3:C5」というセル範囲をしています。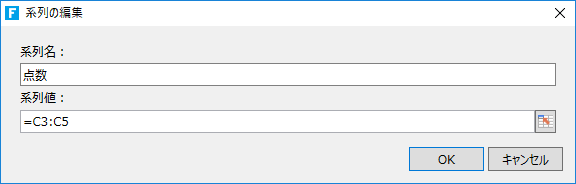
リストビューがデータソースの場合
デザイン時のプレビューに時間がかかる場合があります。この場合、「デザイン時にグラフの表示を早くする」を参照して、早く表示するように指定できます。
リストビューをデータソースとして選択し、「挿入」タブからグラフをクリックした場合は、系列と横軸の項目の選択方法は通常セル範囲の場合と少し異なります。
点数という系列は「=C3」という行テンプレートの単一セルを指定しています。このように指定することで、C3セルにデータ連結しているフィールドのデータが系列として選択されます。