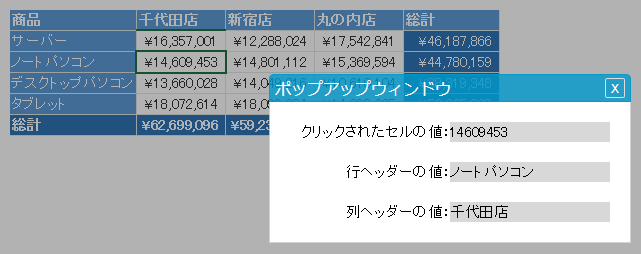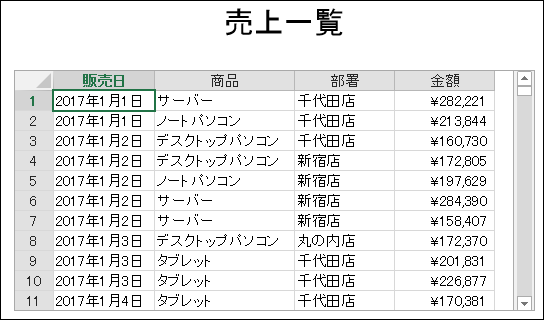
セル型でピボットテーブルを作成します。ピボットテーブル型セルを使用することで、リストビュー上のデータを2次元で集計したり、様々な形で分析できます。
ピボットテーブルは元データとしてリストビューを使用する必要があるため、ここでは以下のようなリストビューがあることを前提にピボットテーブル型セルの使い方を説明します。なお、元データとなるリストビューは必ずしも実行時の画面上に表示されている必要はなく、非表示行や非表示列として、画面上に表示しないようにしても構いません。
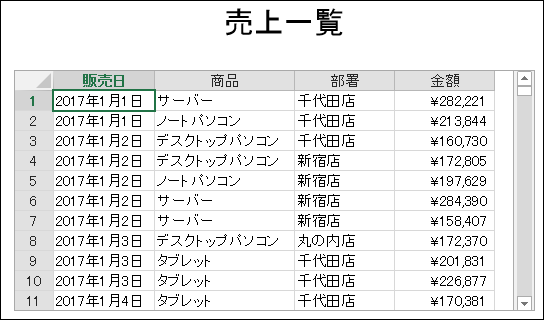
1. セルの領域を選択し、[ピボットテーブル]型セルを設定します。
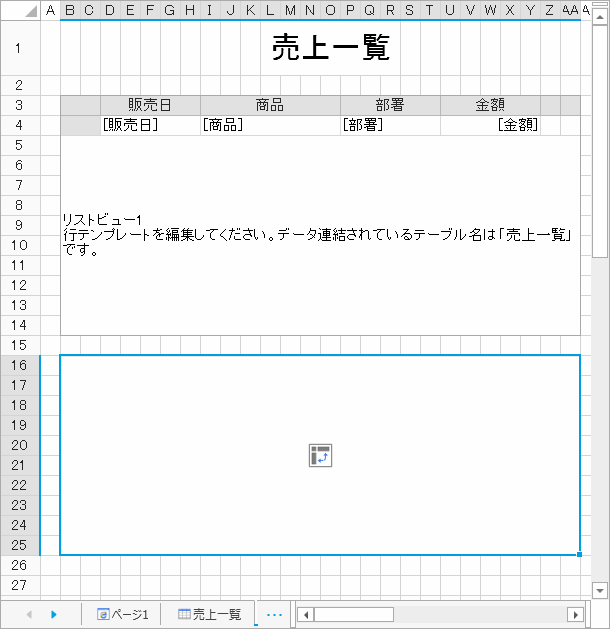
2. 設定した[ピボットテーブル型]セルを選択した状態で、右ペインの[セル型]タブから[ピボットテーブル設定]をクリックし、[ピボットテーブル設定]ダイアログを表示します。
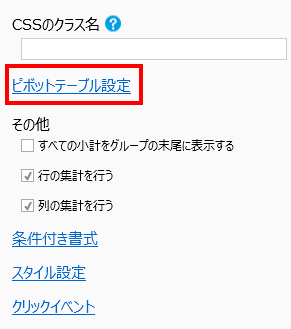
3. [ピボットテーブル設定]ダイアログで、[データソースとするリストビュー]を選択し、以下のように[列]、[行]、[値]に対してフィールドをドラッグ&ドロップします。
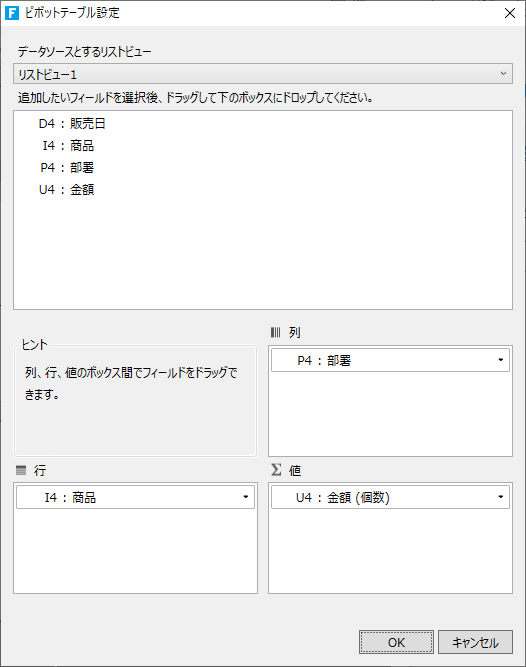
4. [値]ボックスにドロップした「U4 : 金額 (個数)」をクリックしてメニューを表示し、[フィールドの設定...]をクリックします。
5. [フィールドの設定ダイアログ]で[集計の種類]に「合計」を選択します。
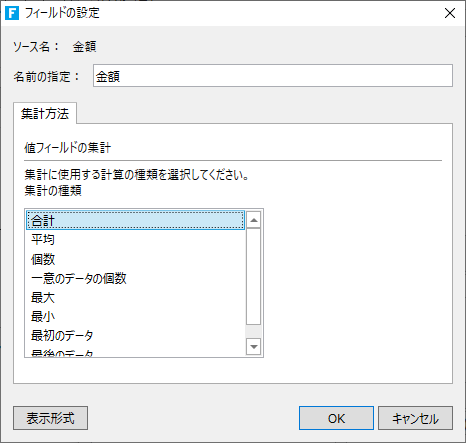
使用できる集計の種類と内容は以下の通りです。
|
集計方法 |
説明 |
|---|---|
|
合計 |
値の合計。 |
|
平均 |
数値の平均値。 |
|
個数 |
データ値の個数。 |
|
一意のデータの個数 |
一意なデータ値の個数。 |
|
最大 |
最大の値。 |
|
最小 |
最小の値。 |
|
最初のデータ |
元データの(リストビューに表示されている)最初のデータ。 |
|
最後のデータ |
元データの(リストビューに表示されている)最後のデータ。 |
6. 左下の[表示形式]ボタンをクリックして[フィールドの書式設定]ダイアログを表示し、[表示形式]に「通貨」を選択して[OK]ボタンをクリックします。
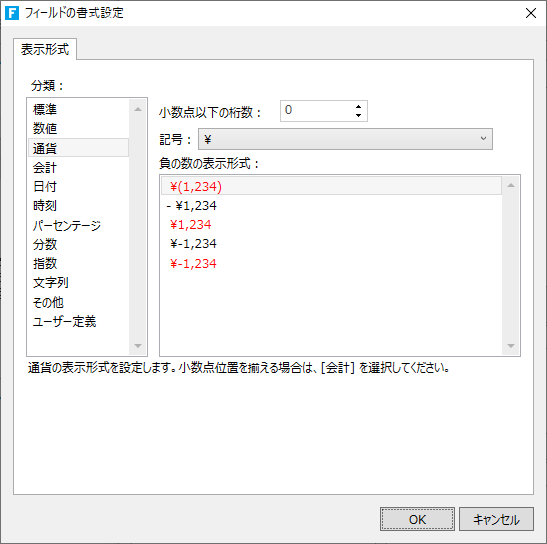
7. [フィールドの設定]ダイアログで[OK]ボタンをクリックしてダイアログを閉じ、続けて[ピボットテーブル設定]ダイアログで[OK]ボタンを押してダイアログを閉じます。
8. [ピボットテーブル型]セルを選択した状態で、右ペインの[セル型]タブから[スタイル設定]をクリックし、[スタイル設定]ダイアログを表示します。
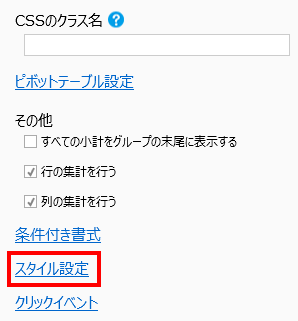
9. [スタイル設定]ダイアログで[その他]タブを選択し、[列幅の自動調整]チェックボックスにチェックを付け、[OK]ボタンをクリックして[スタイル設定]ダイアログを閉じます。
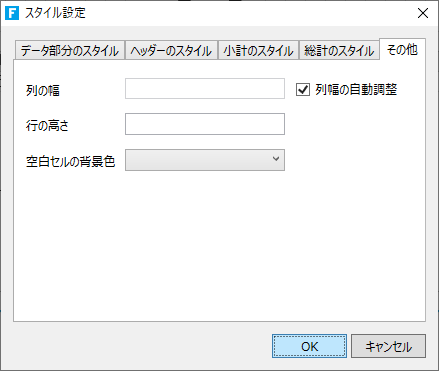
10. [ホーム]リボンタブにあるデバッグの[開始]ボタンをクリックすると、以下のような集計表が表示されます。
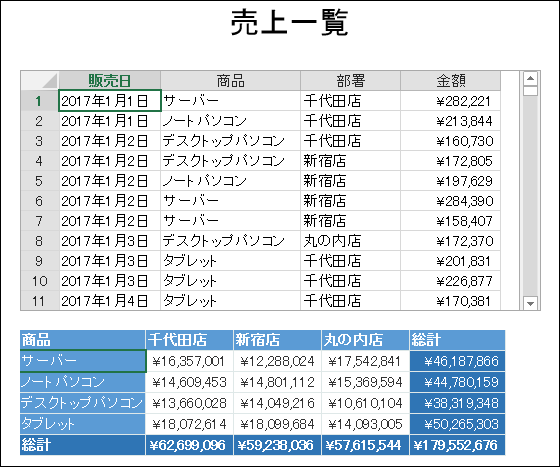
1. リストビューで「販売日」をデータ連結していたセルを、「販売日」のサブフィールドである「四半期」に変更します。
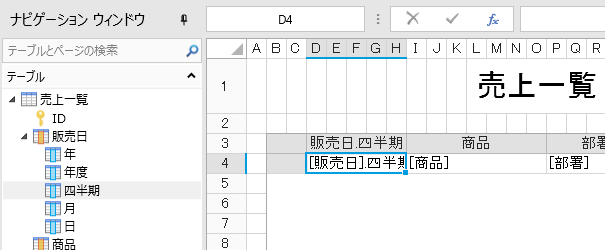
2. 「四半期」サブフィールドをデータ連結したセルのリストビューヘッダーの名称を「四半期」に変更します。

3. 「販売日」の「四半期」サブフィールドをデータ連結したセルを右クリックし、コンテキストメニューから[セルの書式設定...]をクリックして[セルの書式設定]ダイアログを表示します。
4. [表示形式]タブの[分類]で「数値」を選択し、[OK]ボタンをクリックして[セルの書式設定]ダイアログを閉じます。
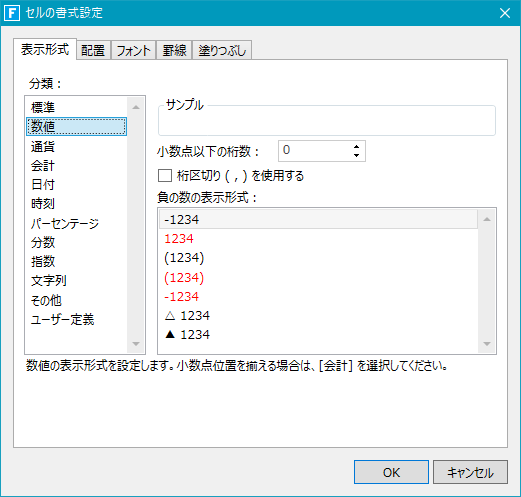
5. リストビューの[リストビュー ツール]-[デザイン]リボンタブにある[並べ替え]ボタンをクリックし、[並べ替え条件]ダイアログを表示します。
6. [新しい条件]ボタンをクリックして条件を1つ追加し、[フィールド]に「[販売日].四半期」、[並び順]に「昇順」を選択して、[OK]ボタンをクリックして[並べ替え条件]ダイアログを閉じます。

7. 設定した[ピボットテーブル型]セルを選択した状態で、右ペインの[セル型]タブから[ピボットテーブル設定]をクリックし、[ピボットテーブル設定]ダイアログを表示します。
8. 上部のボックスから「四半期」フィールドをドラッグし、[列]のボックスの「部署」よりも上の位置にドロップして配置します。

9. ドロップした「四半期」フィールドをクリックし、メニューから[フィールドの設定...]をクリックして[フィールドの書式設定]ダイアログを開きます。
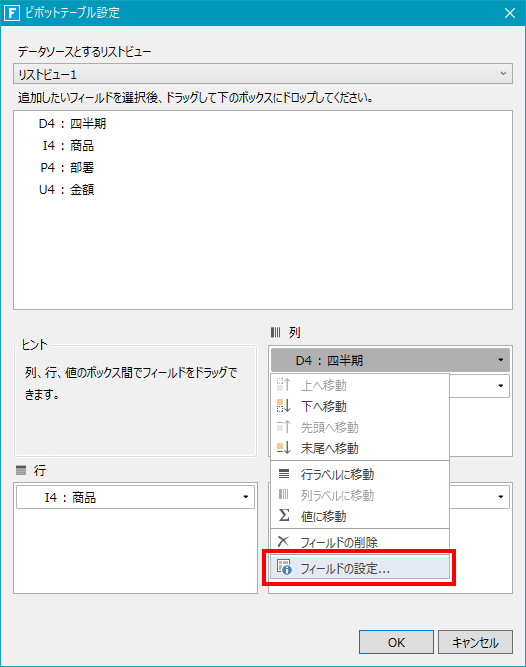
10. [分類]で「ユーザー定義」を選択し、[種類]のテキストボックスに以下ように文字列を入力し、[OK]ボタンを押して[フィールドの書式設定]ダイアログを閉じます。
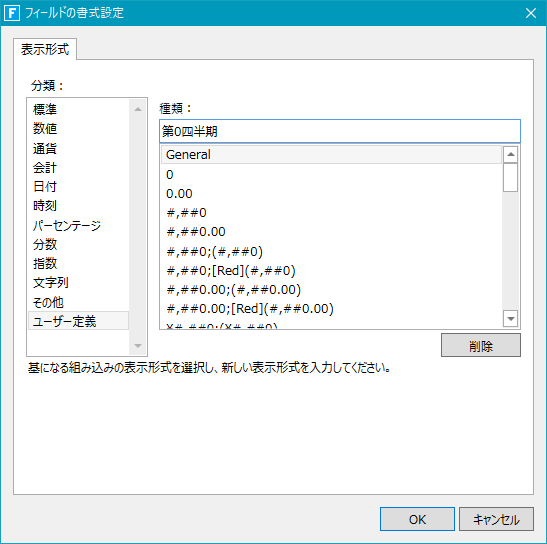
11. [OK]ボタンを押して[ピボットテーブル設定]ダイアログを閉じます。
12. 設定した[ピボットテーブル型]セルを選択した状態で、右ペインの[セル型]タブから[すべての小計をグループの末尾に表示する]チェックボックスのチェックを外します。

|
すべての小計をグループの末尾に表示する |
グループ単位の小計が末尾に表示されます。 |
|---|---|
|
行の集計を行う |
行方向の総計が表示されます。 |
|
列の集計を行う |
列方向の総計が表示されます。 |
13. [ホーム]リボンタブにあるデバッグの[開始]ボタンをクリックすると、以下のような集計表が表示されます。
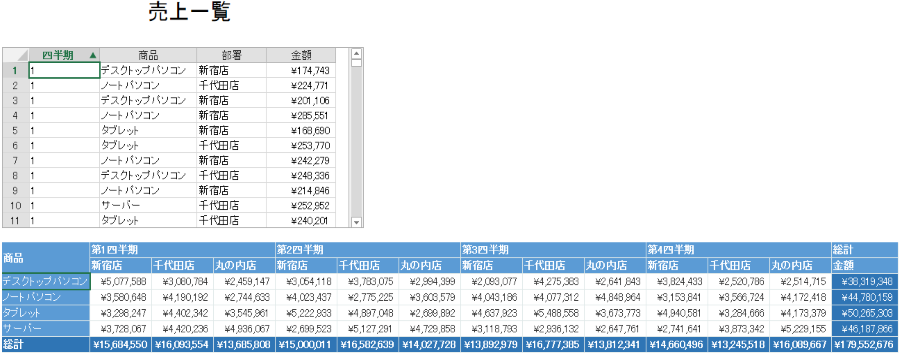
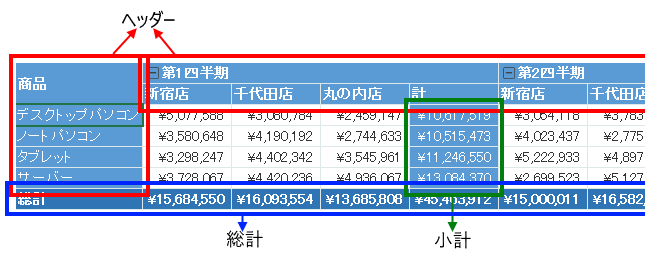
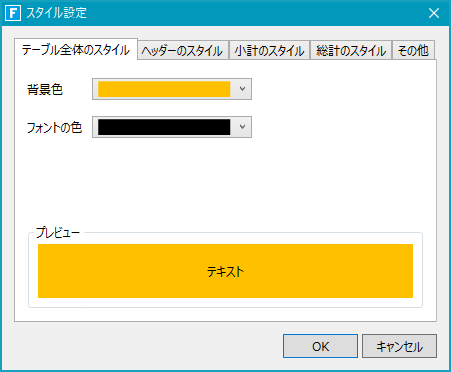
テーブル全体のスタイルは、ピボットテーブル型セルの領域にあるすべてのセルに対して適用されるスタイルです。ただし、[ヘッダーのスタイル]や[小計のスタイル]といったっそのほかのスタイルを設定していた場合、そちらのスタイルが優先されます。
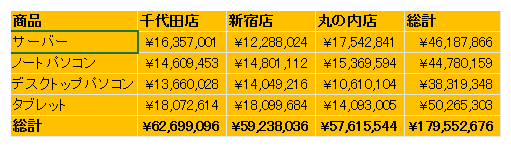
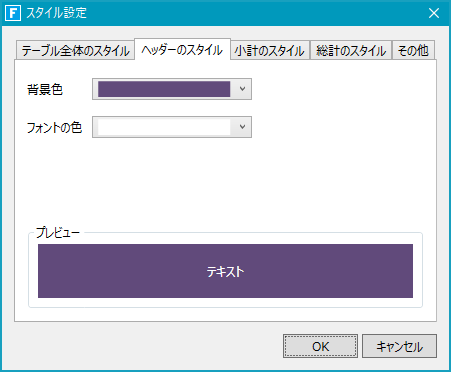
ヘッダーのスタイルは、行ヘッダー、および列ヘッダーの両方に対して適用されます。
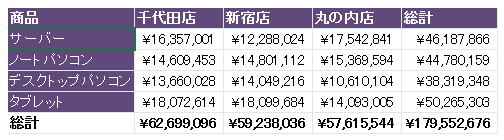

小計のスタイルは、小計行、および小計列の両方に対して適用されます。

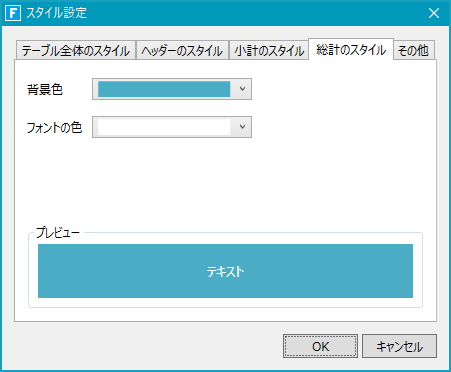
総計のスタイルは、総計行、および総計列の両方に対して適用されます。
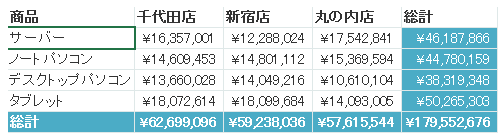
「データ領域」、「小計領域、「総計領域」のそれぞれに対して条件付き書式を設定することができます。条件付き書式の設定方法は 条件付き書式を使用する(リストビュー) を参照してください。
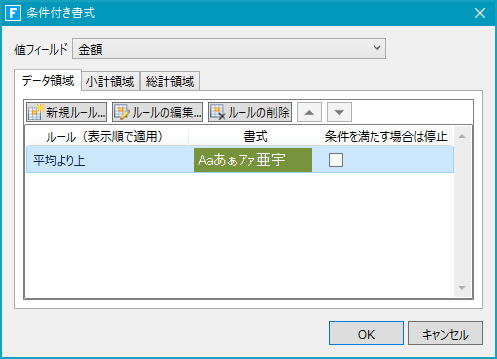
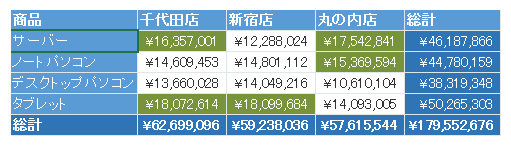
クリックイベントの機能を使用することで、「データ領域」のセルがクリックされた際に、「データ領域の値」、「行ヘッダーの値」、「列ヘッダーの値」のそれぞれを、指定したセルに表示させることができます。
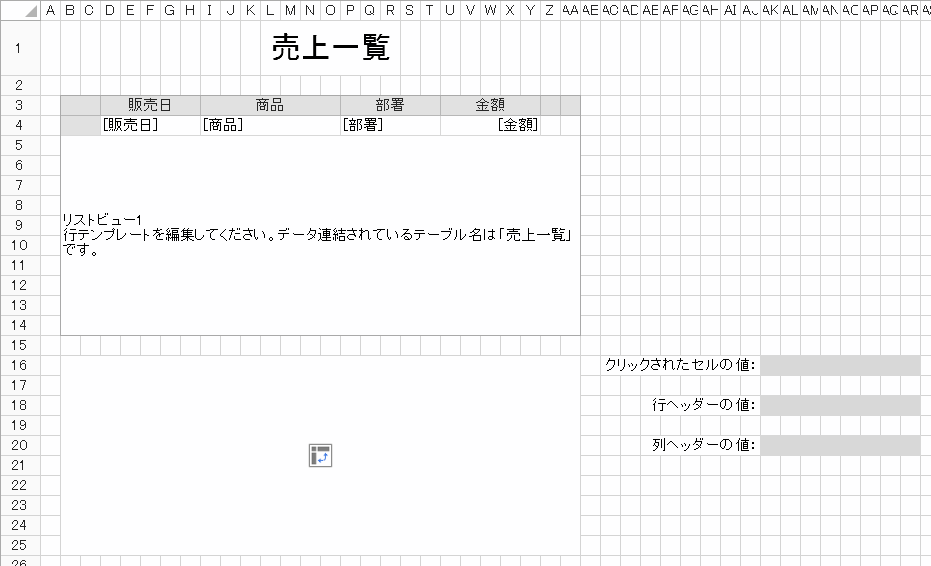
[クリックイベント]ダイアログは、設定した[ピボットテーブル型]セルを選択した状態で、右ペインの[セル型]タブから[クリックイベント]をクリックすることで表示できます。


「データ領域」のセルがクリックされた際に、任意のコマンドを実行することができます。以下は、[ポップアップウィンドウの表示]コマンドを使用してクリックされたセルの値やそれに関するヘッダーの値をポップアップウィンドウに表示する際の例です。
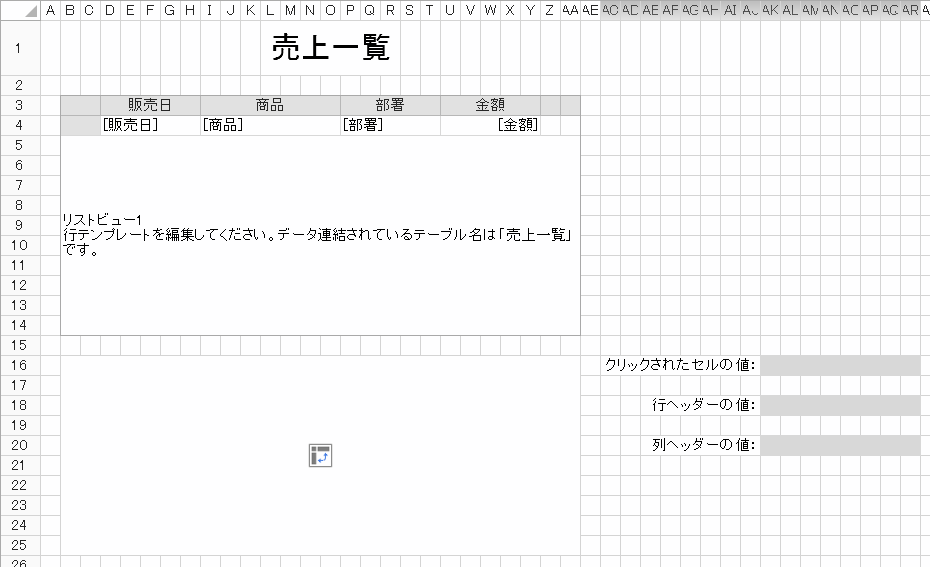
コマンドは、[クリックイベント]ダイアログの[クリック時のコマンド...]ボタンから設定できます。