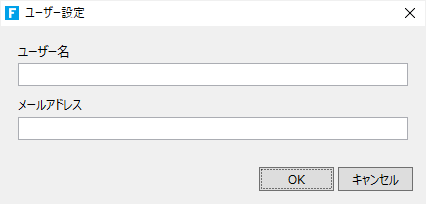本ページでは、新しくチーム開発プロジェクトを作成する方法、および既存のチーム開発プロジェクトに接続する(参加する)方法を説明します。
チーム開発プロジェクトの作成
チーム開発プロジェクトを作成するには、Gitサーバー、もしくは何らかのGitホスティングサービスが必要となります。Forguncyのチーム開発機能は、データ転送用のプロトコルとしてHTTP(HTTPS)のみをサポートしています。Localプロトコルは使用できません。
本ページでは、アトラシアン社が提供しているGitホスティングサービス「Bitbucket」を例にして、チームプロジェクトの作成方法を説明します。なお、各Gitホスティングサービスでは、リポジトリ単位やファイル単位で容量制限を設けている場合があります。Forguncyプロジェクトでは、内部データベースが1つのファイルとして存在しているため、特にファイル単位の容量制限を設けているGitホスティングサービスは使用できない可能性があります。使用するGitホスティングサービスの容量制限を確認することをお勧めします。
注意:本ページに掲載されているBitbucketの画面はヘルプ執筆当時のものであり、画面の構成や手順などはBitbucket側のアップデート等により変わっている場合があることに注意してください。
-
Bitbucketにアカウント登録を行って正常にログインが完了したら、Gitリポジトリの作成を行うことができます。[Create repository]ボタンをクリックして、新しいリポジトリを作成します。
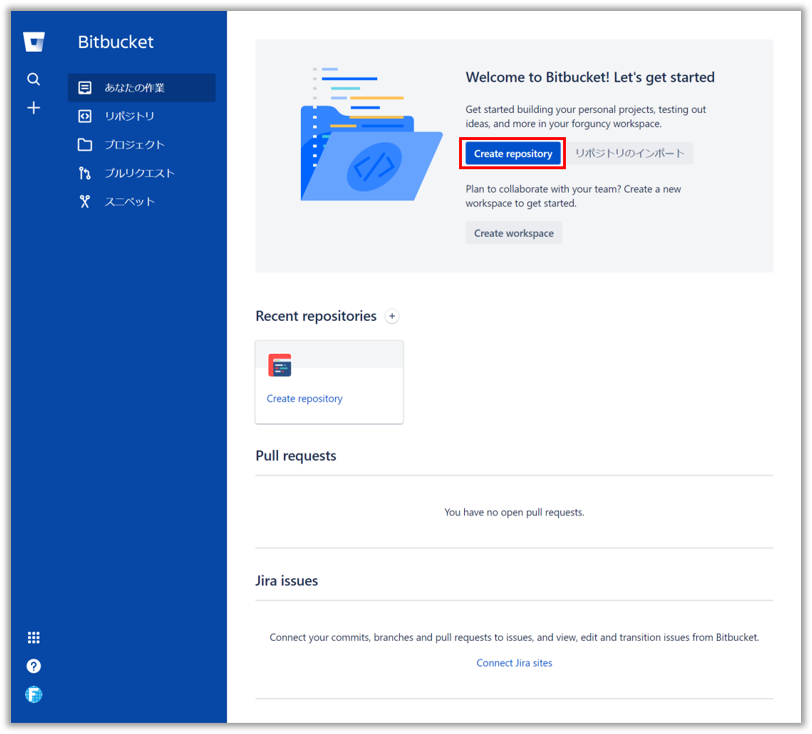
-
任意の[リポジトリ名]を入力し、アクセスレベルを設定します。特別な理由がない限り、通常は非公開リポジトリを選択してください。Default branch nameには「master」を入力します。
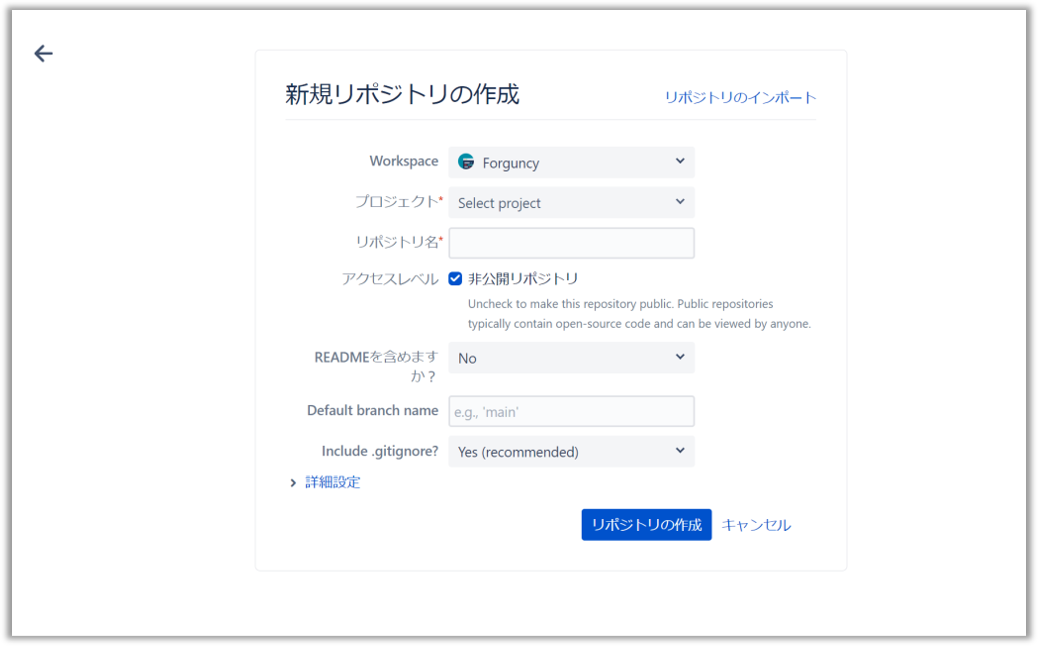
注意:
Gitのデフォルトブランチが「master」以外の場合、チーム開発機能を使用することはできません。
-
リポジトリの作成が完了すると次の画面が表示されるため、[クローンの作成]ボタンを押して表示されるリポジトリURL部分(「https://」から始まり、「.git」で終わる文字列部分)をクリップボードへとコピーします。
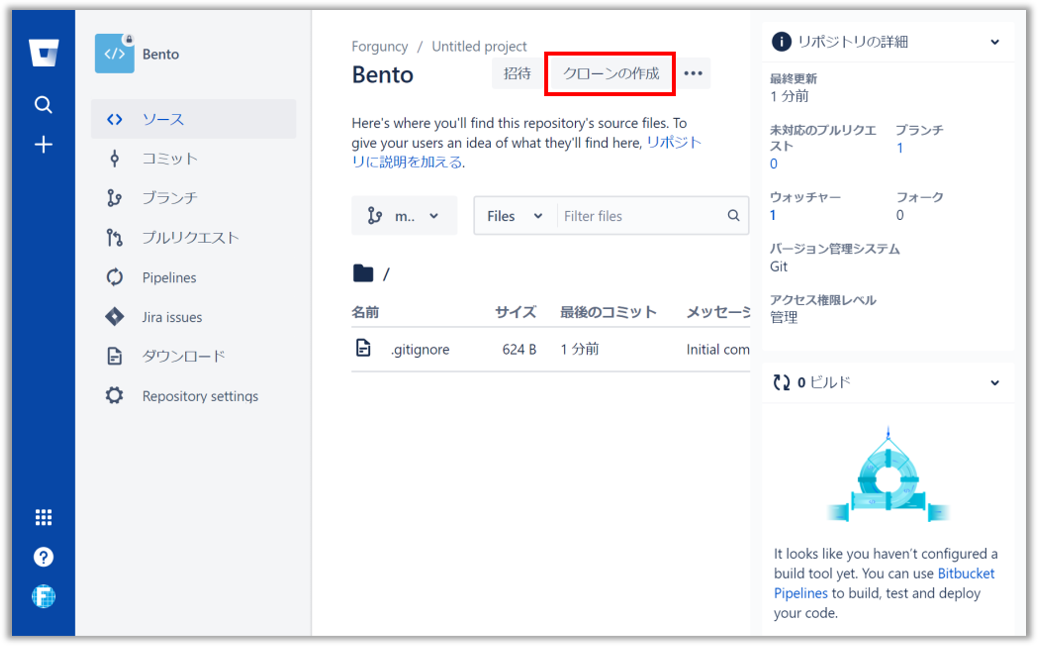
-
チーム開発プロジェクトにしたいForguncyプロジェクトを開き、[高度な機能]リボンタブ - [新規プロジェクトのアップロード]ボタンをクリックし、[新規プロジェクトのアップロード]ダイアログを開きます。

-
[GitリポジトリURL]テキストボックスに、ステップ3でクリップボードへとコピーしたリポジトリURLを貼り付け、[OK]ボタンをクリックします。
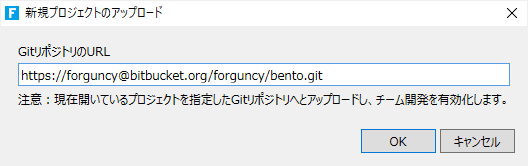
指定したGitリポジトリが非公開リポジトリの場合、認証情報を入力するダイアログが表示されますので、Bitbucketにログインするための情報を入力して[OK]ボタンをクリックします。
注意:2021年9月13日以降、Bitbucketの仕様変更により、BitbucketAPIまたはGitover HTTPSで基本認証を使用するときに、個人のAtlassianアカウントのパスワードを使用できなくなりました。
ユーザー名にはメールアドレスは使用できません、Bitbucket Personal settingsの「ユーザー名」をご利用ください。(メールアドレスや名前ではないことにご注意ください。)

パスワードには[Personal settings]の[アプリ パスワード]より新規作成したものをご利用ください。

[label]には任意の値を入力します。権限はすべてにチェックを入れます。

作成ボタンをクリックした後、パスワードが表示されます。こちらの値をForguncy Builder上で入力してください。

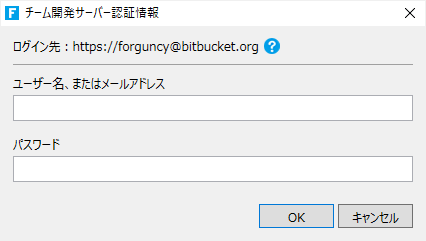
参考:
本ダイアログで入力した認証情報はWindowsのユーザーごとに自動的に保存され、2回目以降の接続では入力が不要となります。認証情報を削除してリセットしたい場合には、以下のファイルを削除します。
C:\ProgramData\Forguncy\<ユーザー名>\Credential
なお、複数の異なるGitホスティングサービスの認証情報が保存されていた場合、それらすべての認証情報が削除されリセットされることに注意してください。
ステップ1で[READMEを含めますか?]を「No」に変更していない場合、次のメッセージダイアログが表示されますので、[OK]ボタンをクリックしてリポジトリに存在する「README.md」ファイルを上書き削除します。
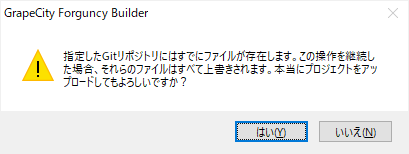
-
Bitbucketのページを再読み込みすると、Forguncyのプロジェクトを構成するファイルがアップロードされていることを確認できます。
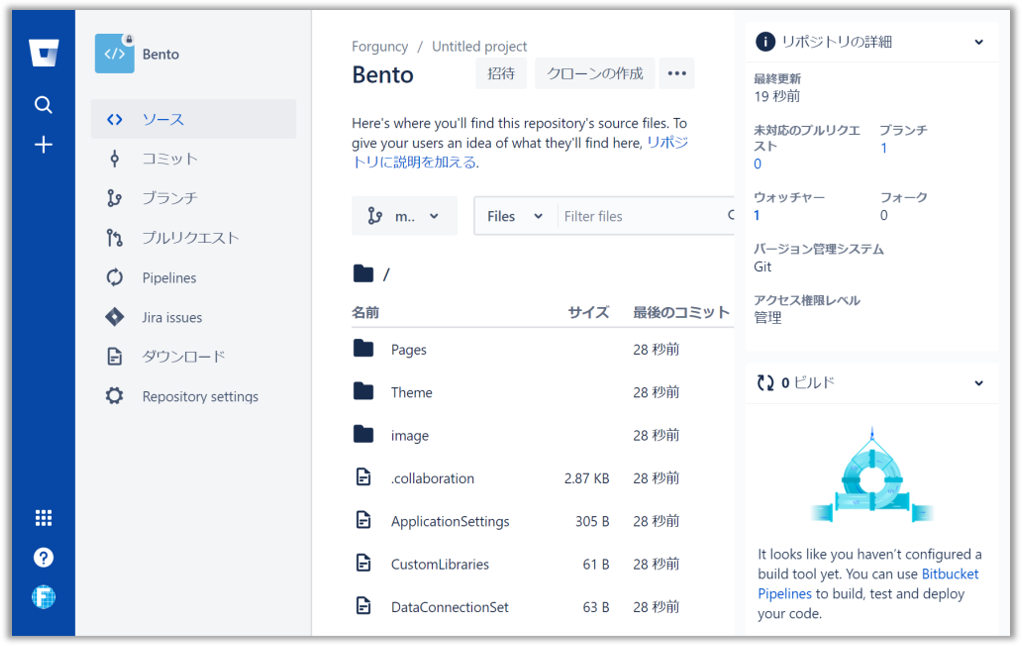
Forguncy Builderでは、[チーム開発]リボングループのうち、[新規プロジェクトのアップロード]ボタンのみが使用不可となり、その他のボタンはすべて使用可能な状態となります。

既存のチーム開発プロジェクトへの接続
すでにForguncyのチーム開発プロジェクトがGitリポジトリ上に存在する場合、開発者はForguncy Builderを使用してそのチーム開発プロジェクトに接続することができます。これによりそのプロジェクトのチーム開発に参加できます。
対象のチーム開発プロジェクトに最近接続したことがある場合
-
[ファイル]リボンタブ - [開く]をクリックし、最近使ったファイルの一覧から対象のチーム開発プロジェクトを選択します。
最近使ったファイルの一覧は、Forguncy Builderの起動時にも表示されます。
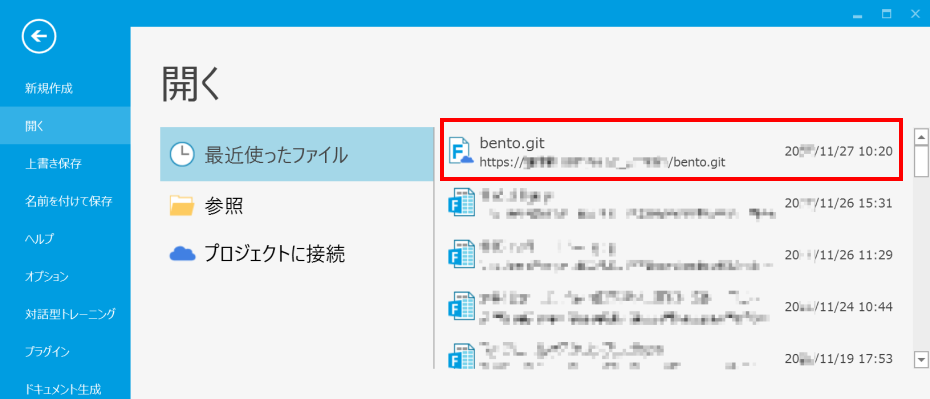
対象のチーム開発プロジェクトに初めて接続する場合(対象のチーム開発プロジェクトをほかの人が作成した場合)
-
[高度な機能]リボンタブ - [プロジェクトに接続]ボタンをクリックし、[プロジェクトに接続]ダイアログを開きます。
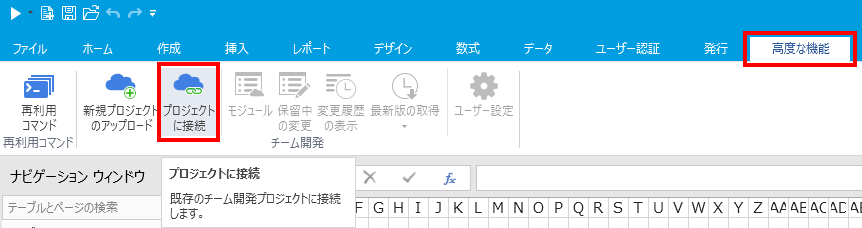
-
[GitリポジトリURL]テキストボックスに、接続したいGitリポジトリのURLを貼り付け、[OK]ボタンをクリックします。

指定したGitリポジトリが非公開リポジトリの場合、認証情報を入力するダイアログが表示されますので、Bitbucketにログインするための情報を入力して[OK]ボタンをクリックします。
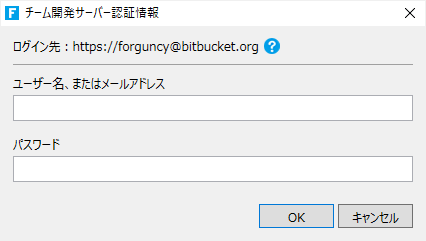
接続しようとしたチーム開発プロジェクトが、現在使用しているForguncy Builderのバージョンよりも以前のバージョンで作成されたものである場合、次のダイアログが表示されます。
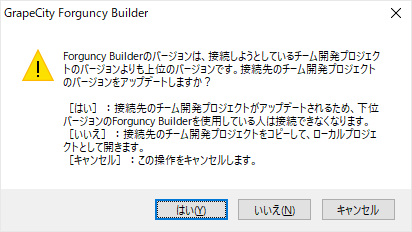
この際、対象のチーム開発プロジェクトに参加している開発者全員が、保留中の変更をすべてチェックインしていることを確認してください。保留中の変更が残っている状態で本ダイアログの[はい]をクリックした場合、本操作を行った環境における保留中の変更は自動的にチェックインされますが、その他の環境の保留中の変更がチーム開発プロジェクトに反映されないなどの不整合が発生します。
ユーザー設定
チーム開発プロジェクトにおいて、チェックアウト・チェックインのユーザー情報を設定します。ここで設定したユーザー名は[変更履歴の表示]ダイアログにて表示されます。
-
[高度な機能]リボンタブ - [ユーザー設定]ボタンをクリックし、[ユーザー設定]ダイアログを開きます。
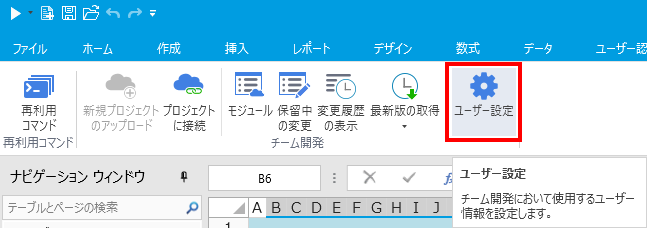
-
任意のユーザー名、メールアドレスを設定します。