セル型でログインユーザーを作成します。ログインユーザーの名前の表示、ログイン、ログアウト、ワークフローの通知などを行えます。
このセル型は、リストビューの行テンプレート領域に設定することはできません。
(例)ログインユーザーを設定したセルの表示
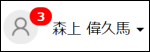
この画面例ではユーザーアイコン、ログインユーザー名と共にこのユーザーに割り当てられた未処理のワークフロー通知が3つあることが表示されています。
認証モードが「フォーム認証」のアプリの場合[▼]が表示され、[▼]をクリックすると「プロファイルの編集」、「パスワードの変更」、「ログアウト」ができます。また、「SAML 2.0用認証プロバイダー」を使用している場合には、「ログアウト」のみができます。
ログインしているユーザーがいない場合は次の表示になり、ログイン画面に遷移できます。

-
セルを選択して[ホーム]→[セル型]のドロップダウンリストから[ログインユーザー]を選択します。
選択したセルがログインユーザー型になります。
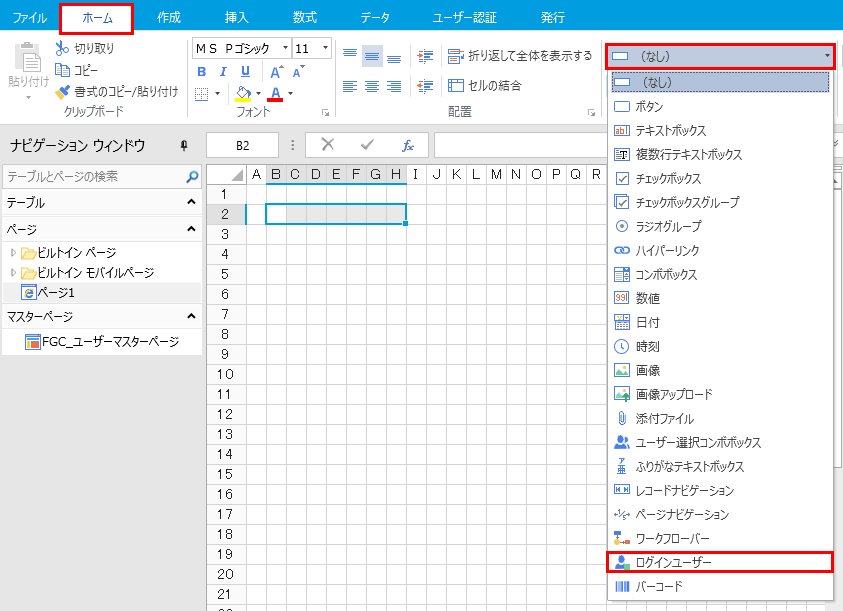
-
右ペインでログインユーザーの設定をします。
右ペイン下部の[セル型]タブをクリックして、ログインユーザーの設定を行います。
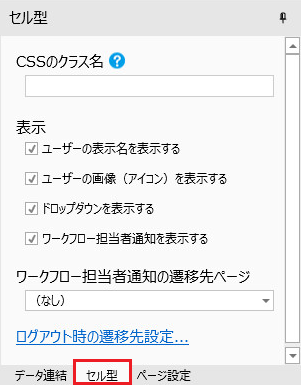
※Windows認証の場合は以下のようになります。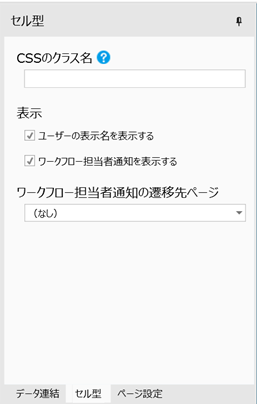
プロパティ名
説明
ユーザーの表示名を表示する
「ユーザー名」を表示します。チェックしない場合はユーザーの「氏名」が表示されます(ユーザーの管理参照)。
ユーザーの画像(アイコン)を表示する
ユーザーアイコンを表示します。
※Windows認証の場合は表示されません。
ドロップダウンを表示する
「プロファイルの編集」「パスワードの変更」「ログアウト」を選択できるドロップダウンリスト用の[▼]を表示します。
※Windows認証の場合は表示されません。
ワークフロー担当者通知を表示する
ワークフロー通知がある場合、ログインユーザーに割り当てられたワークフロー通知数を表示します。
ワークフロー担当者通知の遷移先ページ
ワークフロー通知がある場合、通知数の表示をクリックすると指定されたページに遷移します。
ログアウト時の遷移先設定 [ログアウト時の遷移先設定...]ハイパーリンクをクリックすると、ログアウトする時に遷移するページの設定が行えます。次の4つのオプションがあります。
-
現在のページ(遷移しない)
-
スタートページ
-
特定のページ
-
外部のWebページ
「特定のページ」の場合、遷移するページを選択します。「外部のWebページ」の場合、「http://」や「https://」などから始まるURLを入力します。既定値は「スタートページ」です。
※Windows認証の場合は表示されません。
-
-
必要に応じてデータ連結をします。
データ連結の方法については、データの連結を参照してください。
参考: ログインユーザー型セルは、データ連結したテーブルのデータを表示させることはできません。しかし、現在ログインしているユーザーアカウント名などのユーザー情報を、データ連結しているテーブルに登録/更新することはできます。