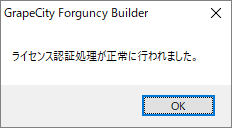ライセンス認証の手続き(ライセンスの登録)はForguncy Builderを起動して行います。すでに評価期限が切れている場合は、手順3から確認してください。
-
Forguncy Builderを起動して、[空のテンプレート]をクリックします。
-
[ファイル]→[ヘルプ]をクリックします。
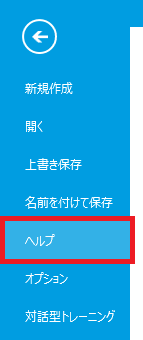
※[ファイル]タブをクリックして表示される画面をBackstageビューといいます。
-
[ライセンス認証]をクリックします。
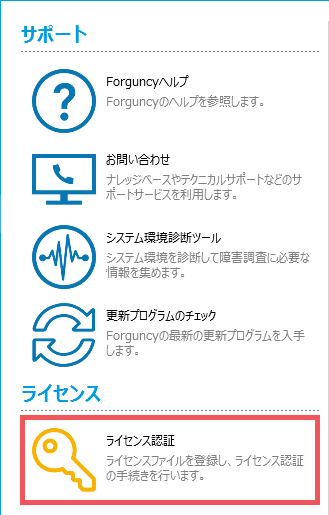
ヒント:評価版、評価期限切れダイアログの[ライセンス認証を行う]をクリックしても同様の操作が行えます。


以下の「Forguncyライセンス認証ツール」ダイアログが表示されます。

インターネット接続にプロキシ認証を必要とする場合など、特定のプロキシサーバーへ任意のユーザーでアクセスする場合、[詳細設定を表示...]をクリックして、サーバーやポート番号など必要な項目を入力してください。
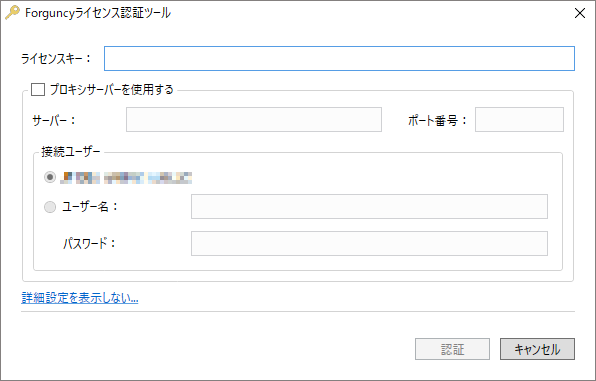
-
ライセンスキーを入力し、[認証]ボタンをクリックします。
インターネット接続がなく認証サーバーへと接続できない場合には、オフライン認証の処理が必要になります。本ページ内の「オフライン認証」の項目にある手順を参照してください。
ライセンスキーはハイフンありでもなしでも、どちらでも入力可能です。
ライセンス認証の処理が正常に完了すると、以下のダイアログが表示されます。
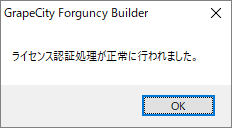
参考:ライセンス認証の手続きにはコンピューターの管理者権限が必要です。手続き時に「ユーザーアカウント制御」のダイアログが表示された場合は、[はい]ボタンをクリックし、管理者権限への昇格を行ってください。

「ヘルプ」メニューでは、「ライセンス認証された製品」の下の「評価版」の文字が消えて「Forguncy * Builder Pro」(* 部分はバージョン番号が入る)と表示されます。また、評価版の有効期限が表示されなくなります。
以上でライセンス認証の手続きは完了です。
オフライン認証
-
[オフライン認証]ボタンをクリックします。
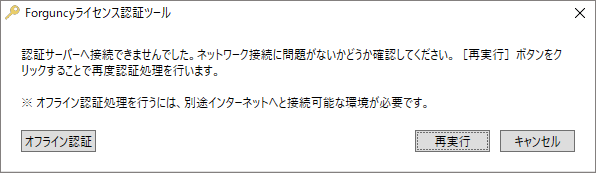
-
[オフライン認証申請コード]をコピーします。右側のQRコードを読み取ることでも[オフライン認証申請コード]をコピーできます。
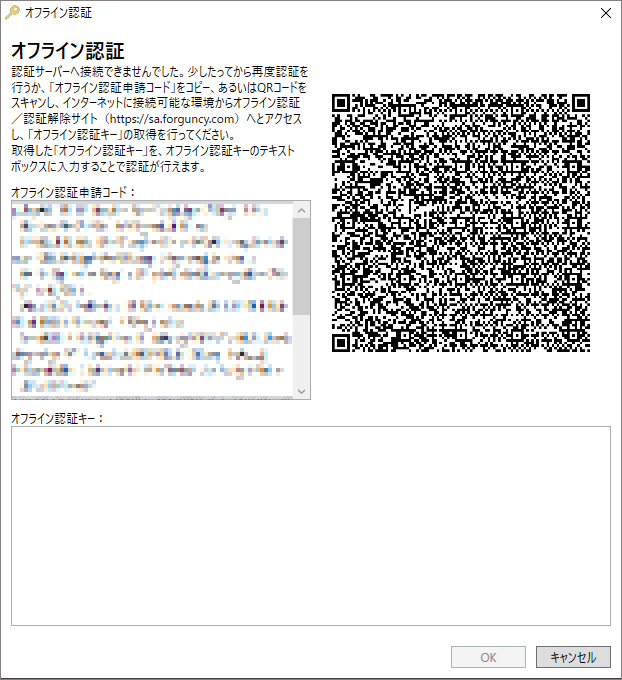
-
インターネットに接続されている環境から、オフライン認証/認証解除サイト「https://sa.forguncy.com」にアクセスします。[オフライン認証]ボタンをクリックして「オフライン認証ページ」へと遷移し、先ほどコピーした[オフライン認証申請コード]を1番目のテキストボックスに入力して[認証キー取得]ボタンをクリックします。
「操作が正常に完了しました。」というメッセージが表示されると、[オフライン認証キー]テキストボックス(読み取り専用)にオフライン認証キーが表示されます。
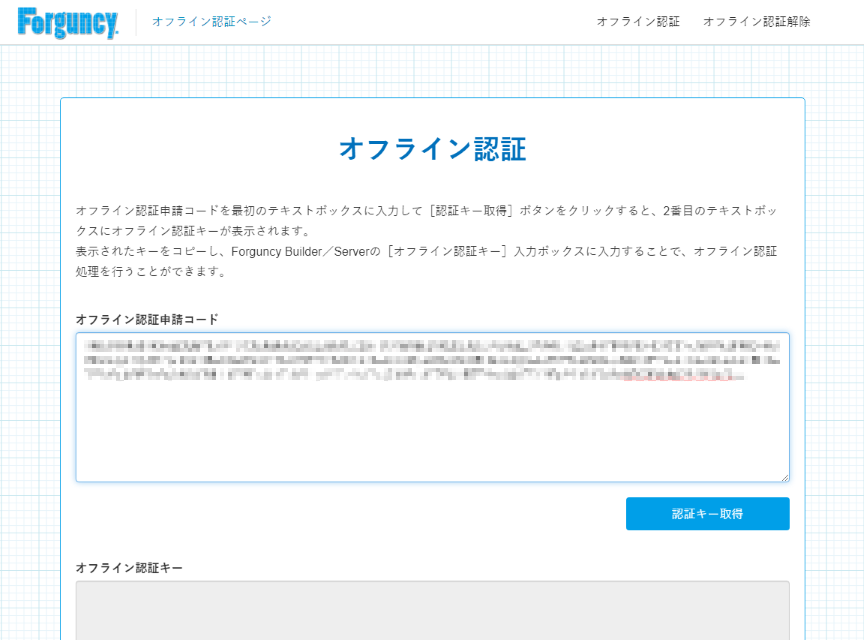
-
「オフライン認証ページ」で取得した「オフライン認証キー」を[オフライン認証キー]入力ボックスに入力して、[OK]ボタンをクリックします。
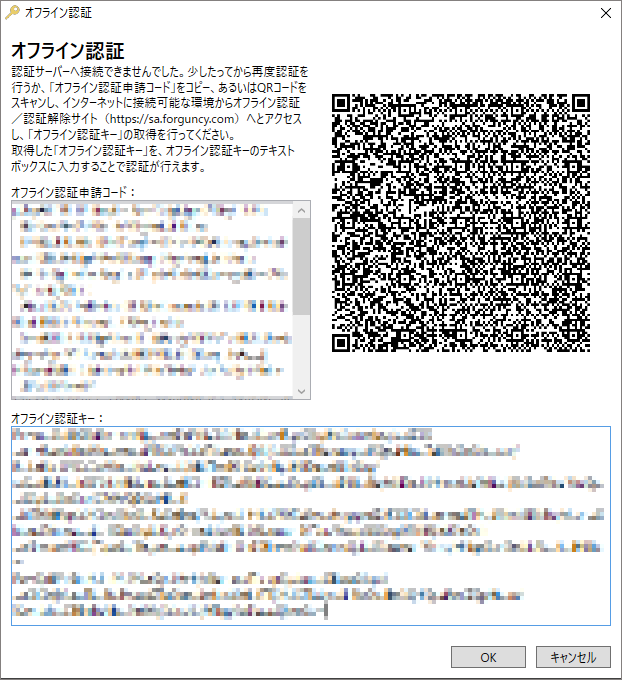
ライセンス認証の処理が正常に完了すると、以下のダイアログが表示されます。