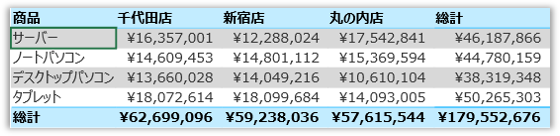ピボットテーブル型セルでは、テーマが適用された組み込みのスタイルを適用したり、ピボットテーブル内の個々の要素のスタイルを指定したりすることで、外観を調整することができます。
組み込みスタイル
-
ピボットテーブル型セルを選択した状態で、リボンメニューから[ホーム]→[セルスタイル]をクリックし、ドロップダウンリスト内の任意のスタイルをクリックして、ピボットテーブルに適用します。
スタイルはテーマの色と色の濃淡で分類されており、濃淡には淡色、中間、濃色の3つが存在します。次の図は、既定のテーマにおけるピボットテーブル型セルのスタイル一覧です。

新しいスタイル
組み込みのスタイルが好ましくない場合には、ユーザー設定のスタイルを作成できます。
-
ピボットテーブル型セルを選択した状態で、リボンメニューから[ホーム]→[セルスタイル]をクリックし、ドロップダウンリスト内の[新しいセルスタイル]をクリックして、[セルスタイルの設定]ダイアログボックスを表示します。
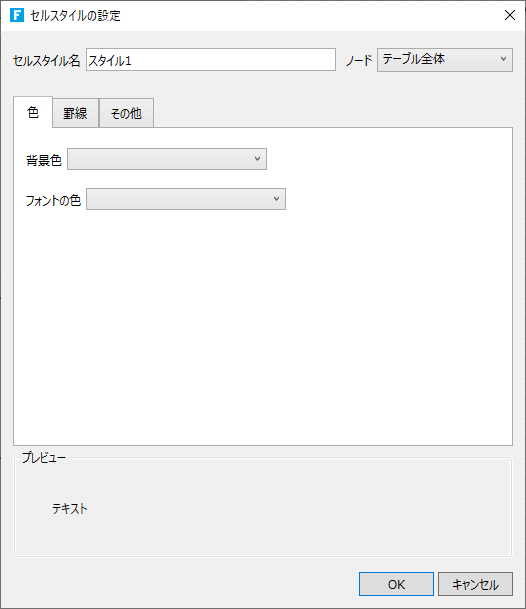
-
[セルスタイル名]に任意のスタイルの名前を入力します。
-
各ノード毎のスタイルを設定します。右上のドロップダウンリストからスタイルを設定するノードを選択して、背景色、フォントの色、罫線などを設定します。
設定したノードのスタイルの外観は、下のプレビュー領域で確認できます。
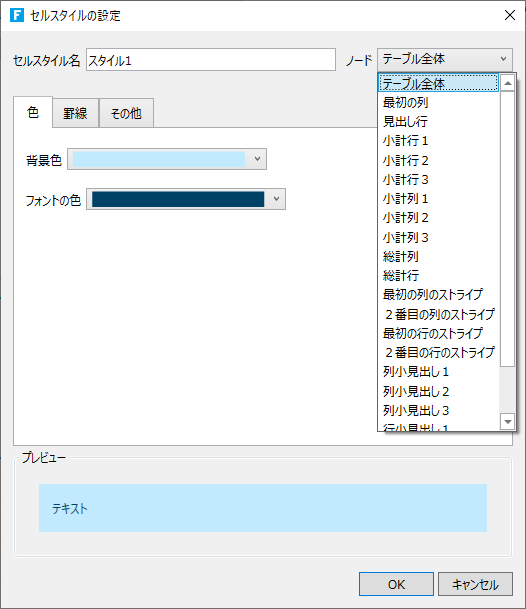
-
[OK]ボタンをクリックして、ユーザー設定スタイルを保存します。
再度リボンメニューから[ホーム]→[セルスタイル]をクリックすると、ユーザー設定のスタイルがドロップダウンリストの上部に表示されていることを確認できます。
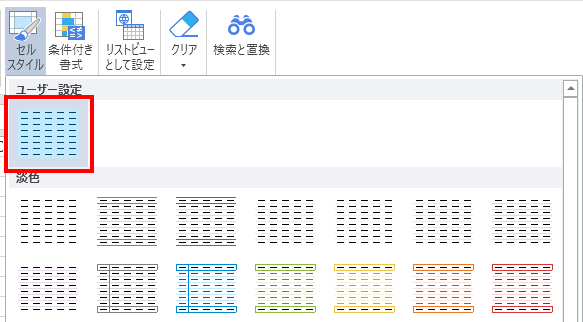
セルスタイルに対する操作
ドロップダウンリストに表示されているセルを右クリックすることで、コンテキストメニューからスタイルに対する操作が行えます。
ユーザー設定のスタイルの場合、[適用]、[編集]、[複製]、[削除]、[既定のスタイルに設定]の操作が行えます。組み込みのスタイルの場合、[適用]、[編集]、[複製]、[リセット]、[既定のスタイルに設定]の操作が行えます。
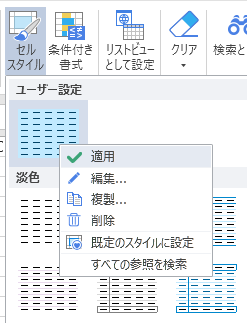
ピボットテーブル型セルにスタイルが設定されていない状態にしたい場合、ドロップダウンリストの一番下にある[セルスタイルのクリア]をクリックします。
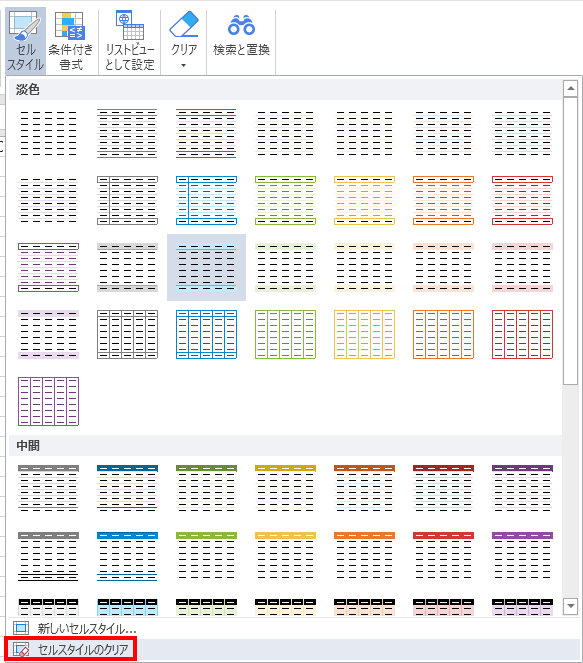
行の高さと列の幅の設定
右ペイン下部の[セル型]タブをクリックしてセル型のプロパティを表示し、[スタイル設定]ハイパーリンクをクリックして、[スタイル設定]ダイアログを表示します。ピボットテーブルにおける行の高さ、列の幅、行ヘッダーの列幅、および空白セルの背景色を設定できます。
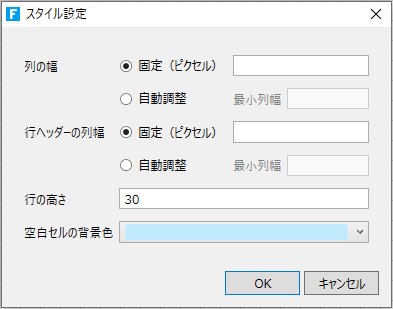
縞模様の設定
ピボットテーブルの行、または列に対して、縞模様 (暗い部分と明るい部分が交互になっている背景)を設定できます。
右ペイン下部の[セル型]タブをクリックしてセル型のプロパティを表示し、[スタイルのオプション]から、[縞模様(行)]、または[縞模様(列)]をチェックします。
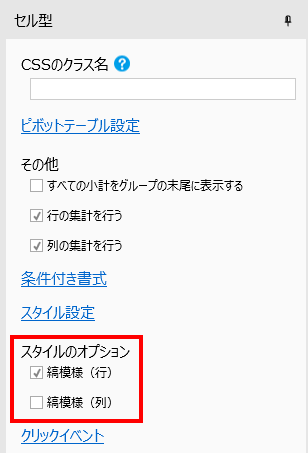
縞模様の色は、スタイルのノードにある「最初の列のストライプ」、「2番目の列のストライプ」、「最初の行のストライプ」、「2番目の行のストライプ」から設定します。
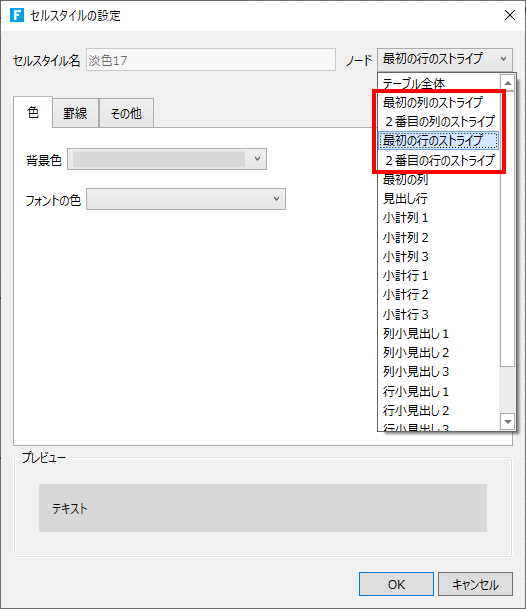
[縞模様(行)]チェックオプションを有効に設定し、「最初の行のストライプ」ノードの背景色が灰色に設定されている場合の表示結果は次の図のようになります。