本ページでは次の図のように、リストビューのデータ件数に合わせて同じレイアウトを繰り返すレポートを作成する方法を説明します。
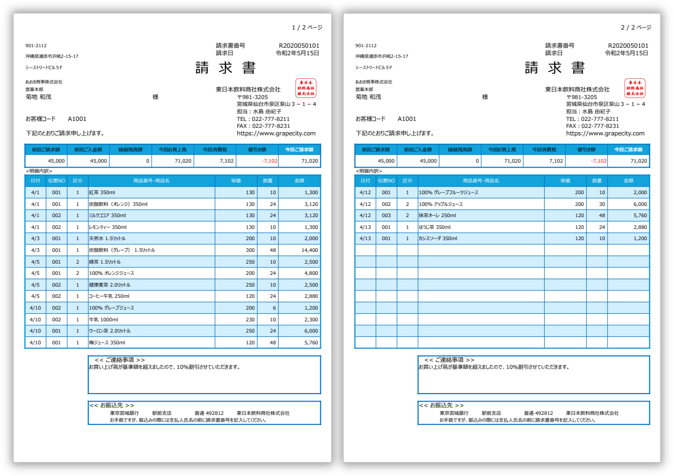
このようなタイプのレポートを作成するには、レポートの繰り返し設定の機能を使用します。レポートの繰り返し設定機能はPDFエクスポートでのみ有効となり、Excelエクスポートでは使用できません。レポートの繰り返し設定の詳細についてはレポートを構成する機能と概念を参照してください。
-
[レポート]リボンタブより、[余白]、[印刷の向き]、[サイズ]を任意の設定し、1ページ分の印刷領域を定めます。
本例では、余白を「狭い」、印刷の向きを「縦」、サイズを「A4」に設定します。
印刷領域は次のようになります。
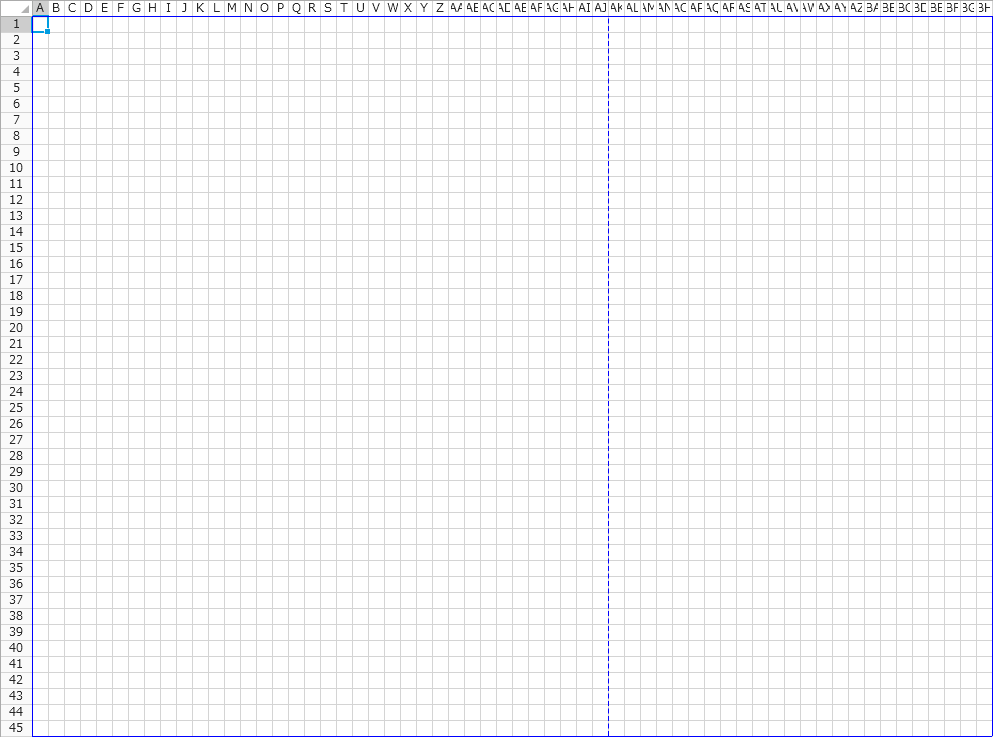
-
ページの行数と列数を1ページ分収まるように調整します。
本例では、行数「43」、列数「14」に設定します。
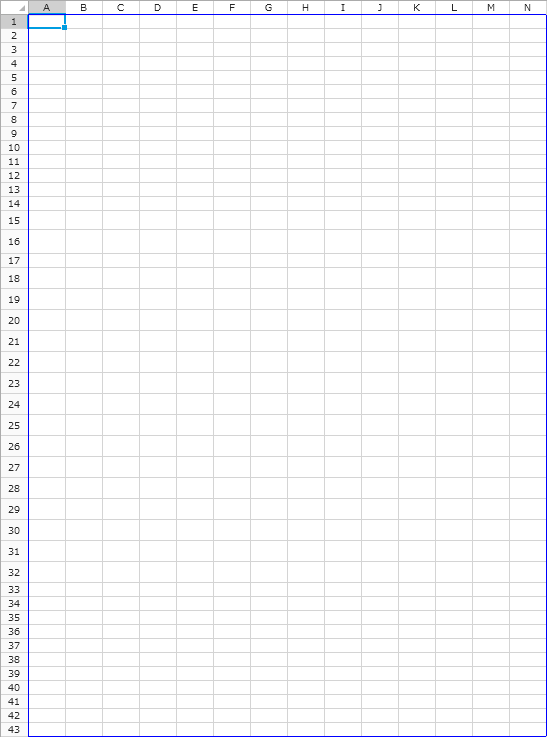
-
1ページ分のレイアウトを作成します。
レイアウトの過程で、列幅や行の高さを変更した場合、それに応じて1ページ分の印刷領域の境界線が変化します。その場合、行数や列数を変更して調整を行います。
データ件数に合わせて同じレイアウトを繰り返すレポートの場合、動的に行が追加される要素であるリストビュー、またはリピーター型セルが必要です。動的に行が追加される要素の詳細については、レポートを構成する機能と概念を参照してください。本例では以下のようにレイアウトします。
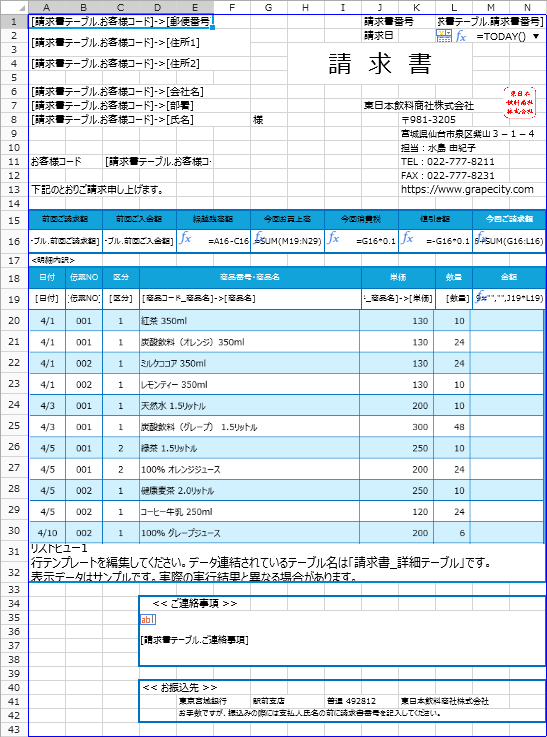
-
先頭行から最終行までを選択した状態で、右クリックしてコンテキストメニューの[レポートの繰り返し設定] - [繰り返し領域の設定]を選択します。
これにより先頭行から最終行までが繰り返し領域として設定されます。
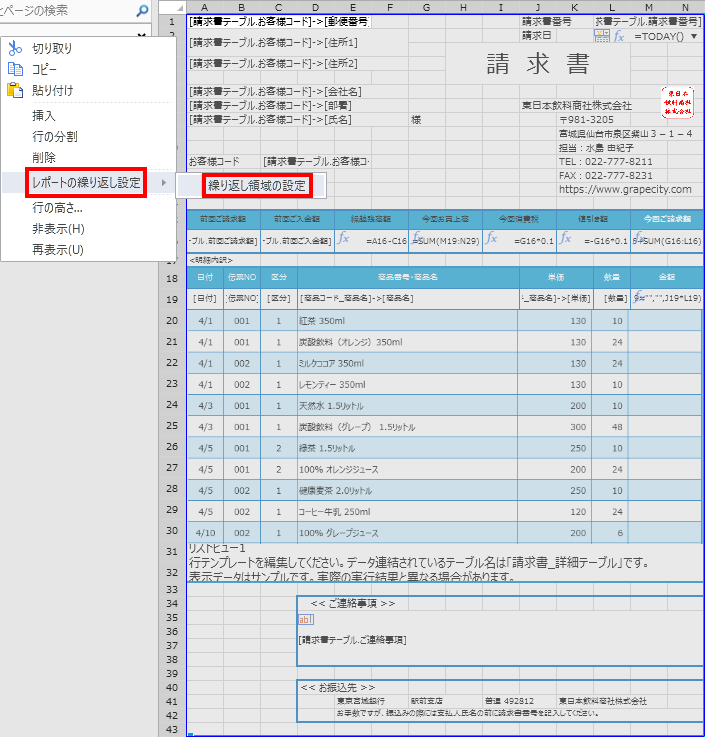
-
ヘッダー領域としたい行を選択した状態で、右クリックしてコンテキストメニューの[レポートの繰り返し設定] - [ヘッダー領域の設定]を選択します。
ヘッダー領域とはPDFへとエクスポートした際に毎ページの先頭に出力する領域のことです。そのため、ヘッダー領域は繰り返し領域に設定した先頭行を含む必要があります。本例では、1行目からリストビューのヘッダー行部分に該当する18行目までをヘッダー領域として設定します。
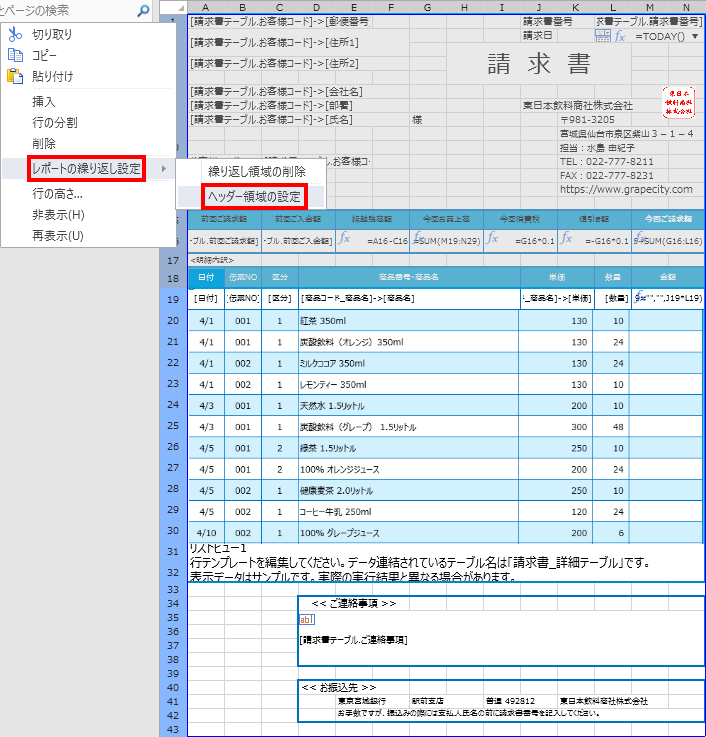
-
フッター領域としたい行を選択した状態で、右クリックしてコンテキストメニューの[レポートの繰り返し設定] - [フッター領域の設定]を選択します。
フッター領域とはPDFへとエクスポートした際に毎ページの末尾に出力する領域のことです。そのため、フッター領域は繰り返し領域に設定した最終行を含む必要があります。本例では、33行目から43行目までをフッター領域として設定します。
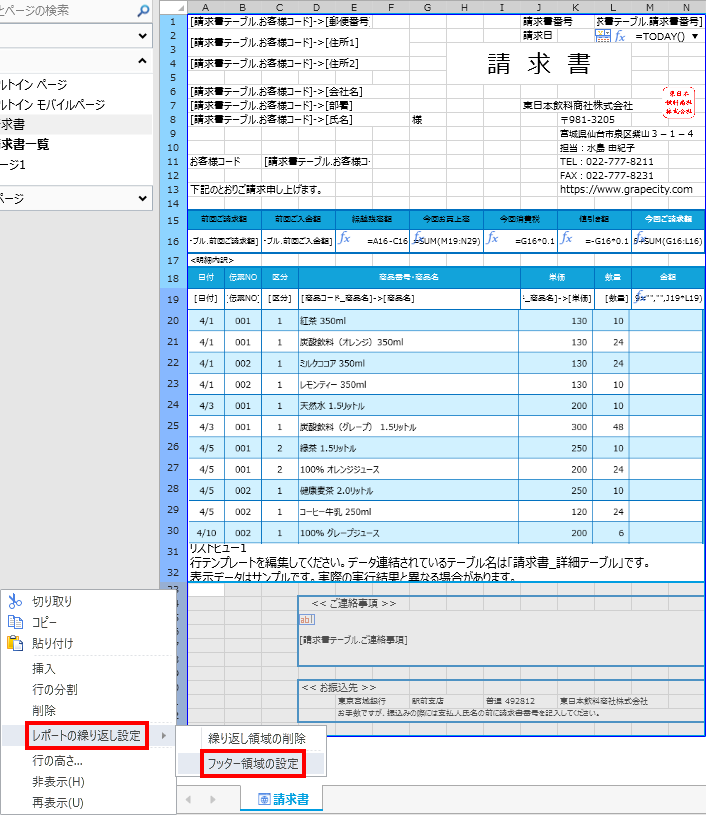
-
リストビューを選択した状態で右クリックしてコンテキストメニューのリストビュー設定]を選択し、開いた[リストビュー設定]の[外観]タブにある[空白領域に空行を追加し、スタイル、および数式を適用する]チェックオプション、および [2ページ目以降も設計時の行数を基にリストビューの領域を確保する]チェックオプションをチェックして[OK]ボタンクリックでダイアログを閉じます。
[空白領域に空行を追加し、スタイル、および数式を適用する]チェックオプション、および [2ページ目以降も設計時の行数を基にリストビューの領域を確保する]チェックオプションの機能ついては、レポートを構成する機能と概念を参照してください。
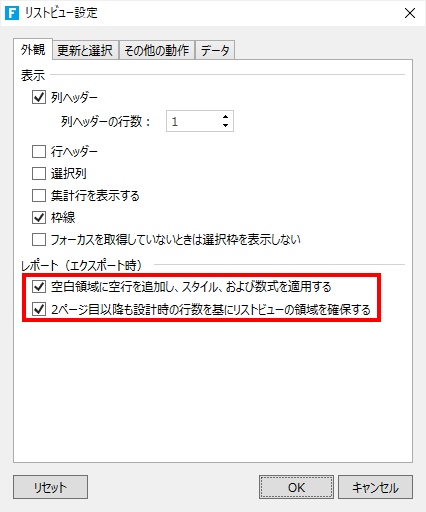
-
ページ全体を選択し、[レポート]リボンタブから印刷範囲を設定します。
参考: 本例では、ページの全領域が印刷対象であるため、印刷範囲の設定を行わなくても出力結果に大きな違いはありません。しかし、たとえばリピーター型セルを使用する場合には、リピーター型セルのデータソースとしてリストビューが必要となります。このような場合、リストビューは印刷対象に含めたくないため、印刷範囲の機能を使用して必要な領域だけが印刷対象となるようにする必要があります。
-
[レポート]リボンタブの[エクスポートの印刷設定]リボングループにあるダイアログボックス起動ツールをクリックし、[エクスポートの印刷設定]ダイアログを開きます。
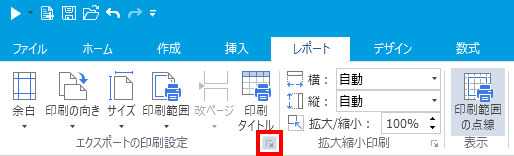
-
[エクスポートの印刷設定]ダイアログの[ヘッダー/フッター]シートを選択し、[ヘッダーの編集...]ボタンをクリックして[ヘッダー/フッター]ダイアログを開きます。
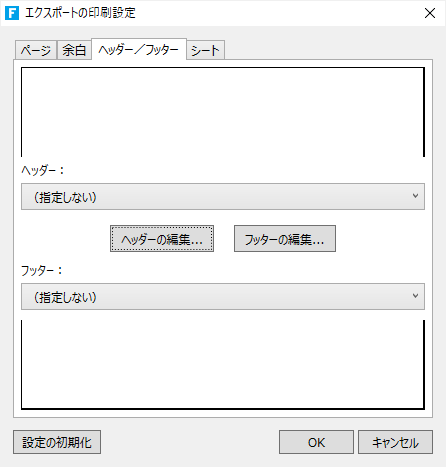
-
[右側]テキストボックスに「&P / &N ページ」という文字列を設定し、[OK]ボタンをクリックしてすべてのダイアログを閉じます。
「&P」は[ページ番号の挿入]ボタン、「&N」は[総ページ数の挿入]ボタンを押すことでもテキストボックスに挿入できます。
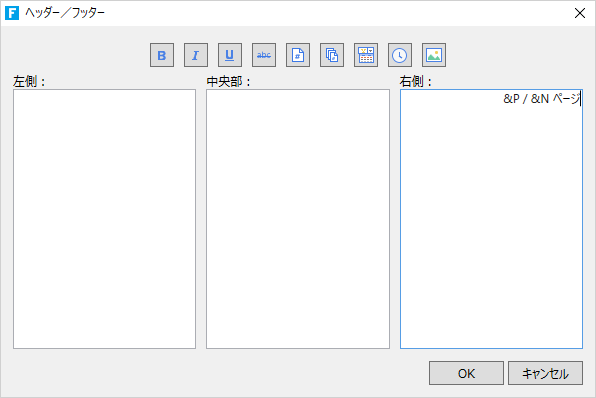
-
本ページを[PDFエクスポート]コマンドの[エクスポートするページ]に指定し、PDFファイルへと出力ます。
出力されたPDFファイルが、本ページの冒頭で示したページ内容と同様となることが確認できます。