[Teamsメッセージ送信コマンド]プラグインを使用することで、Microsoft Teamsにメッセージを送信できます。
参考:本プラグインのインストールにより、通常のコマンドとサーバーのコマンドの両方が追加されます。サーバーのコマンドはワークフローのリマインダーコマンド内でも使用可能です。
ダウンロードリンク
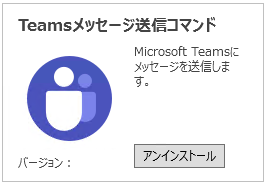
設定可能なコマンドの種類
通常
|
セル型、画像/背景画像オブジェクト |
リストビュー上のセル型 (クリック時に実行されるコマンドのセル型のみ) |
ページロード時 |
リストビューのダブルクリック時 |
ワークフローのアクション実行前/実行後 |
再利用コマンド |
|---|---|---|---|---|---|
|
● |
● |
● |
● |
● |
● |
サーバー
|
サーバーサイド |
スケジュールタスク |
|---|---|
|
● |
● |
使い方
- Microsoft TeamsでIncoming Webhookを追加して設定します。
a) 送信チャンネルを選択して右上の
 アイコンをクリックし、表示されるドロップダウンメニューで[コネクタ]を選択します。
アイコンをクリックし、表示されるドロップダウンメニューで[コネクタ]を選択します。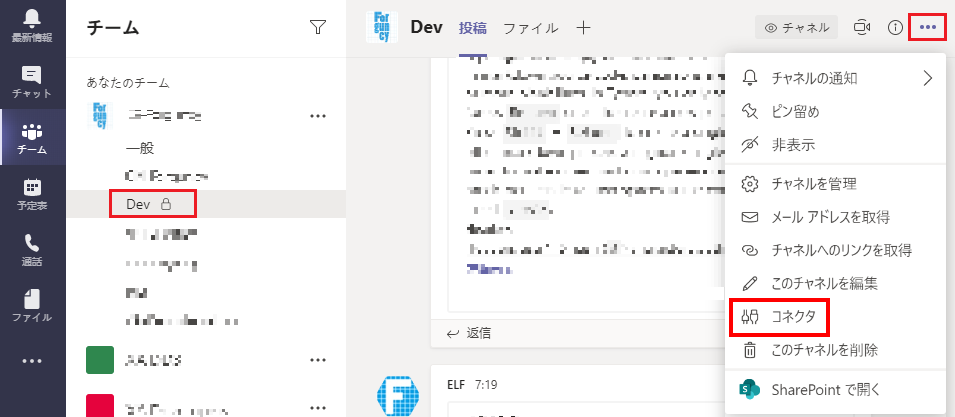
b) 表示されるページの検索ボックスに[Incoming Webhook]を入力し、検索結果に表示されるIncoming Webhookコネクタの右側にある[追加]ボタンをクリックします(以前に追加したことがある場合にはこのステップを省略できます)。
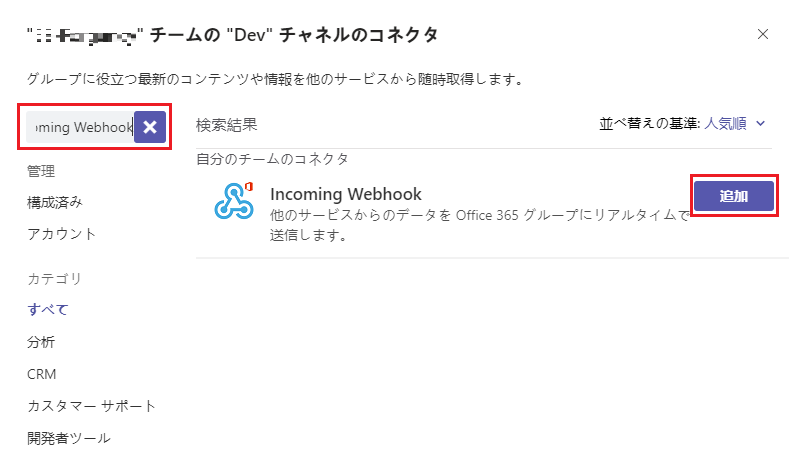
c) [Incoming Webhook]を追加した後、[構成]ボタンをクリックして設定を行います。
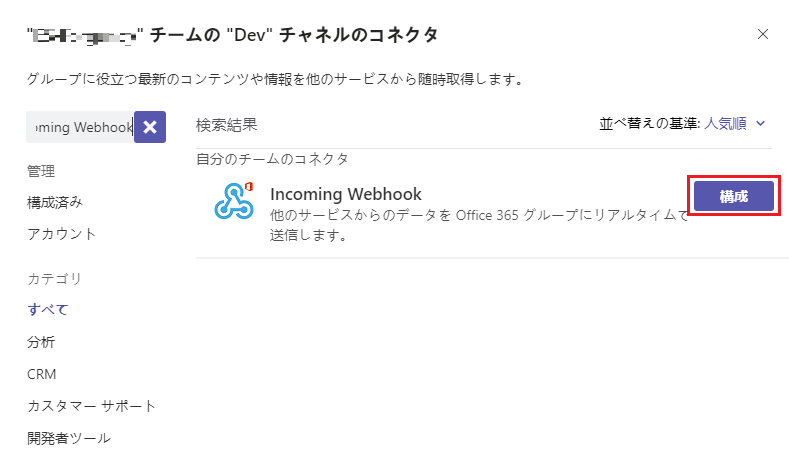
d) Incoming Webhookに名前、および画像を設定できます。設定完了後、[作成]ボタンをクリックします。
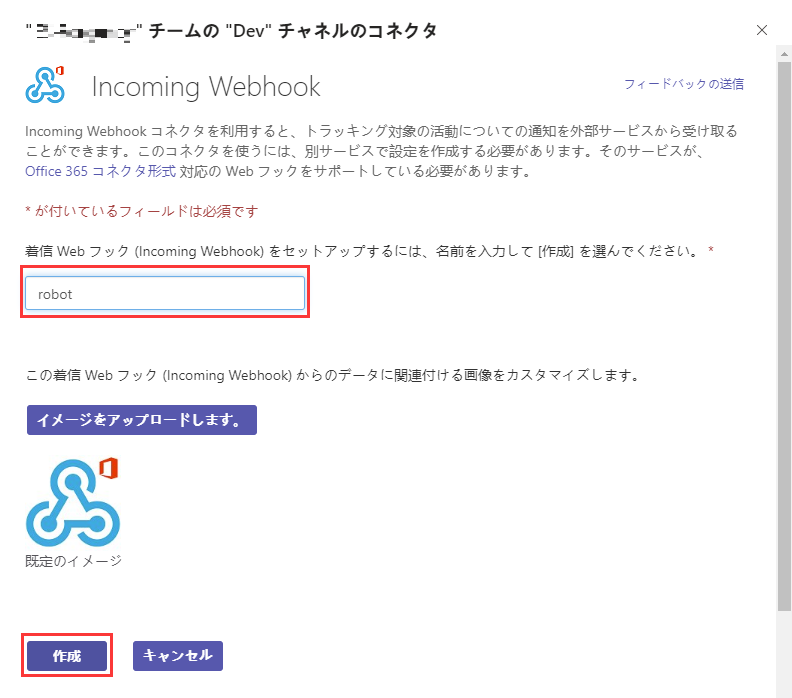
e) この段階で、Incoming Webhookがチャンネルで使用できるようになります。
 をクリックしてURLをクリップボードにコピーします。
をクリックしてURLをクリップボードにコピーします。
その後、[完了]ボタンをクリックしてページを閉じます。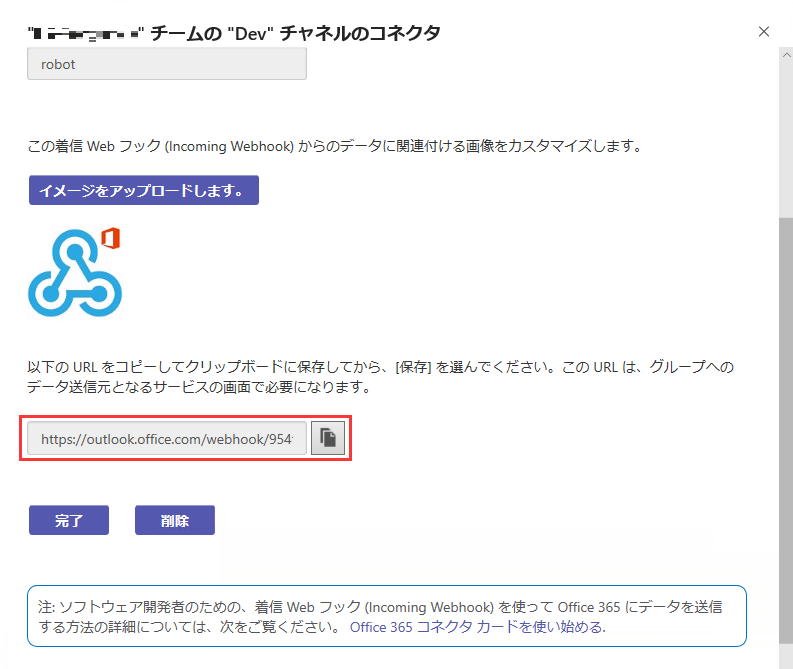
- プラグインのインストールにより、[Teamsメッセージ送信]が[コマンドの選択]のドロップダウンリストに追加されます。
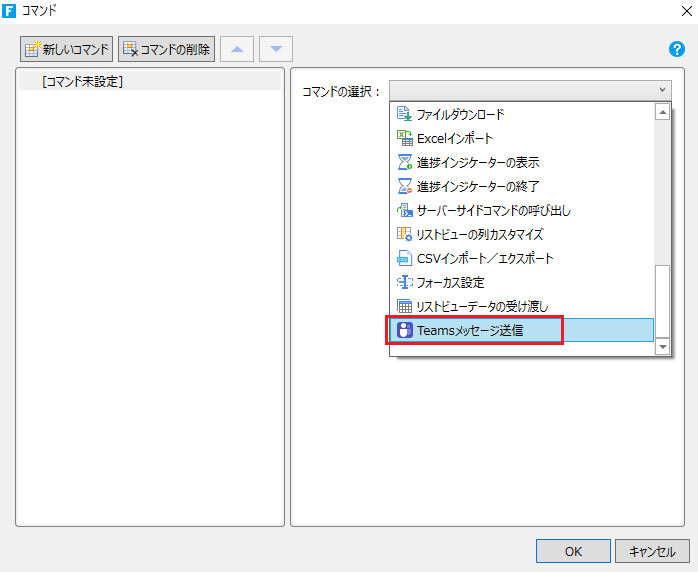
-
[コマンド]ダイアログで[Teamsメッセージ送信コマンド]の各種プロパティを設定します。
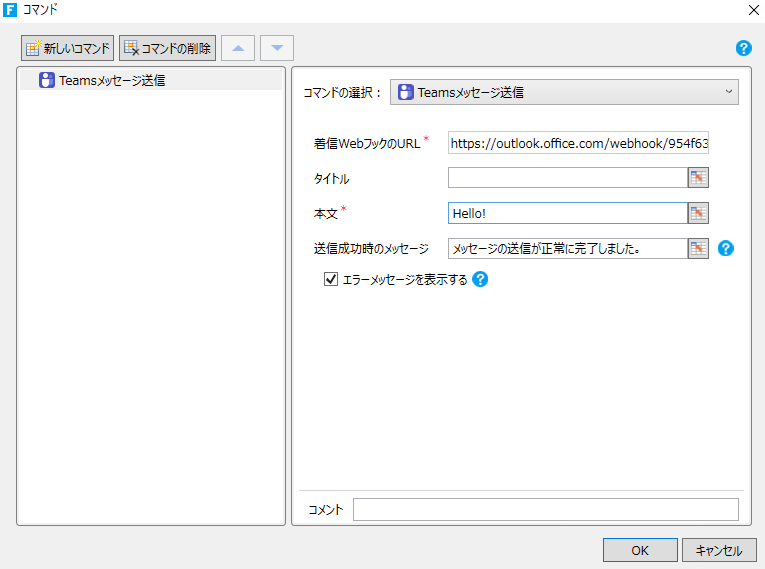
着信WebフックのURL 構成したWebhookのURL。Incoming Webhook作成時にクリップボードにコピーしたURLを設定します。 タイトル 送信メッセージのタイトル。  をクリックして、セルの参照や数式の記載ができます。
をクリックして、セルの参照や数式の記載ができます。本文 送信メッセージの内容。  をクリックして、セルの参照や数式の記載ができます。
をクリックして、セルの参照や数式の記載ができます。送信成功時のメッセージ メッセージの送信が正常に完了した場合に表示されるメッセージ。
 をクリックして、セルの参照や数式の記載ができます。
をクリックして、セルの参照や数式の記載ができます。※ サーバーオブジェクトで使用する場合、本プロパティは存在しません。
エラーメッセージを表示する メッセージの送信が失敗したときにエラーメッセージを表示します。
※ サーバーオブジェクトで使用する場合、本プロパティは存在しません。
-
[Teamsメッセージ送信]ボタンをクリックすると、選択したチャンネルにメッセージを送信します。
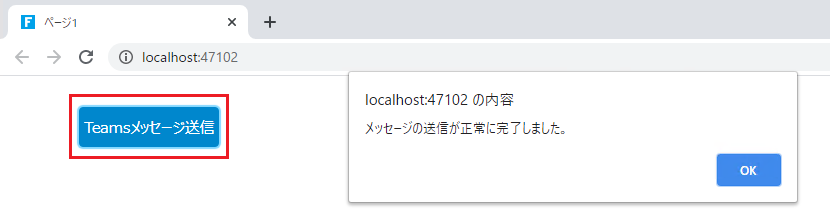
↓
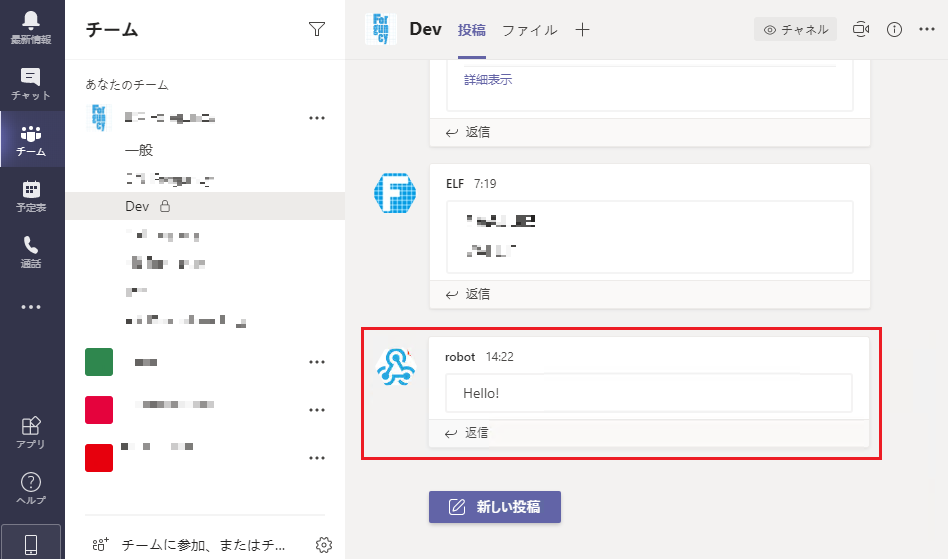
ヒント:
-
本文にはMicrosoft Teamsでサポートされているマークダウンを使用できます。
-
Microsoft Teamsでは、本文で改行を行う場合にLF(Line Feed)を2つ記述するルールとなっています。そのため、[本文]に複数行テキストボックス型セルを参照させた場合、通常の改行を行うために2回改行する(LFを2つ記述する)必要があることに注意してください。なお、マークダウンによるリスト表記の場合には、1回の改行で問題ありません。
-