[二要素認証]を設定し、認証のセキュリティを強化することができます。
-
アカウントセキュリティ]をクリックします。
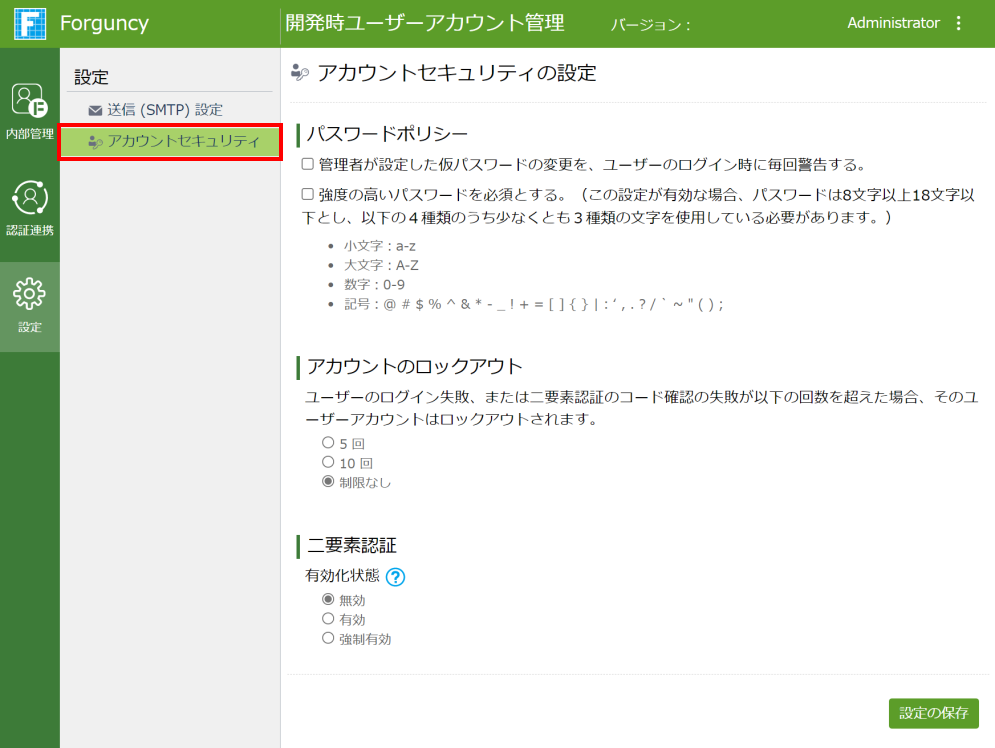
-
[二要素認証]はデフォルトで無効になっています。[有効]または[強制有効]をクリックした後、[サービス名]と[信頼済みデバイスとして記憶する期間]を設定する必要があります。

有効化状態
無効
二要素認証は無効となっています。
有効
二要素認証を有効にします。 有効にした後、管理者はユーザーリストで二要素認証を有効にするかを設定する必要があります。ユーザーはWebサイトで二要素認証を有効にするかを設定することもできます。
強制有効
二要素認証を有効にします。 有効にした後、すべてのユーザーがデフォルトで二要素認証をオンにします。ユーザーはWebサイトで二要素認証設定を変更することができません。
設定
サービス名
認証アプリアカウントに表示される名称。
信頼済みデバイスとして記憶する期間
信頼済みデバイスとして記憶する期間の既定値は90日です。デバイスを信頼させたくない場合は、有効期間を0に設定することができます。
-
設定した後、[設定の保存]をクリックします。
二要素認証を有効にした後、6.0SP2以降のバージョンを使用し、認証モードがフォーム認証であるアプリケーションとサーバー管理ポータルのログインは二要素認証が使用されます。
Windows認証、認証プロバイダー、およびカスタムシングルサインオンのアプリケーションは、二要素認証をサポートしません。
ヒント:
-
二要素認証で設定した内容は「GlobalConfig.xml」ファイルに反映されます。
-
開発時ユーザーアカウント管理では、ユーザーは二要素認証の設定を変更することもでき、変更されるのは同じファイルです。そのため、Forguncy Builderとサーバーが同じコンピューターに置く場合は、互いに影響し合います。 Forguncy Builderとサーバーが同じコンピューター上に置かない場合は、サーバー設定は変更されません。
管理者が二要素認証を有効にする
二要素認証のステータスが「強制有効」である場合、すべてのユーザーはデフォルトで二要素認証をオンにされます。
二要素認証のステータスが「有効」である場合、管理者はユーザーリストで二要素認証を有効にするかを設定する必要があります。
-
ユーザーリストで、編集したいユーザーにマウスをあてると右側に表示されるアイコン
 をクリックします。
をクリックします。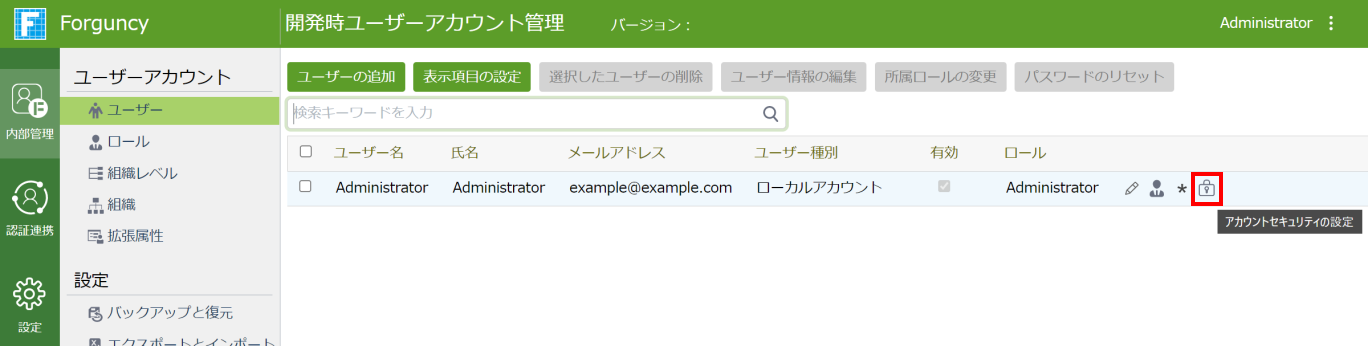
-
[アカウントセキュリティの設定]ダイアログボックスが表示され、[有効化する]をクリックします。
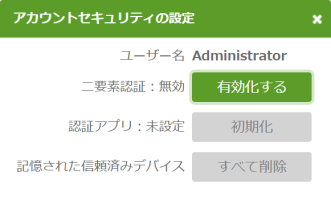
-
有効化にする確認メッセージボックスを呼び出し、[OK]をクリックすると、ユーザーの二要素認証が有効になります。
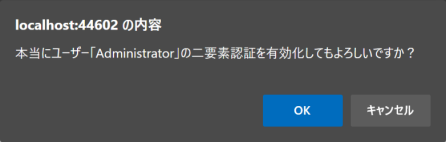
-
二要素認証を有効にした後、アカウントのセキュリティ設定ページで二要素認証を無効にできます。 [無効化する]をクリックします。
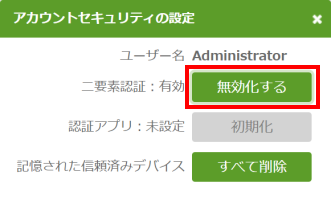
-
二要素認証でログインした後、アカウントセキュリティ設定ページで認証アプリで「初期化」をクリックし、リセットできます。「すべて削除」をクリックし、記憶された信頼済みデバイスをクリアできます。
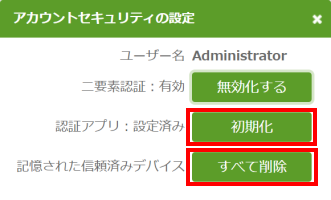
アプリケーションをアクセスする
設定が保存された後、再度6.0SP2以降のバージョンを使用し、認証モードがフォーム認証であるアプリケーションとサーバー管理ポータルのログインで二要素認証が使用されます。
たとえば、二要素認証を有効にした後、サーバー管理ポータルにアクセスします。
-
サーバー管理ポータルのログインページで、ユーザー名とパスワードを入力し、「ログイン」ボタンをクリックしします。
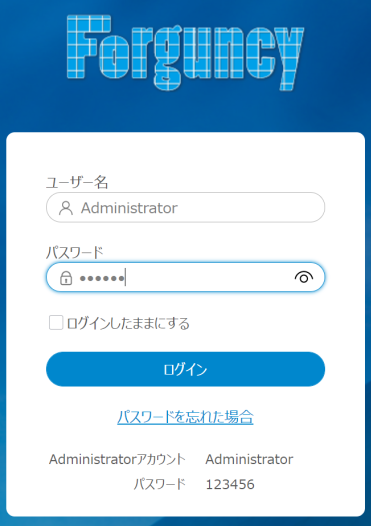
-
二要素認証ページで、スマートフォンの認証アプリを使用し、QRコードをスキャンし、アカウントを追加します。 QRコードをスキャンすると、6桁の数字がスマートフォンに表示されます。
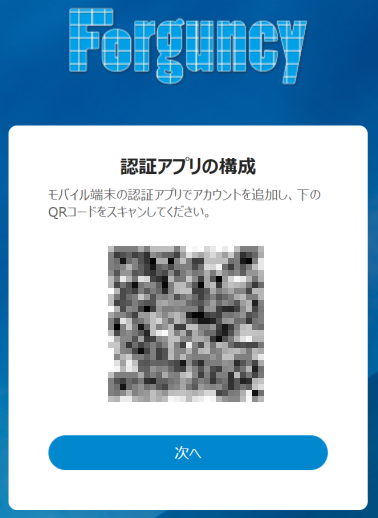
-
[次へ]をクリックし、認証アプリに表示されている認証コードを入力します。
[このデバイスではコードの入力は不要にする]チェックオプションをオンにすると、同じデバイスの同じブラウザで次回二要素の認証手順が不要になります。

-
[確認]をクリックし、正常にログインします。
ユーザーが二要素認証を有効/無効にする
二要素認証を有効にしてアプリケーションにログインした後、[ログインユーザー]セルのドロップダウンリストに、[二要素認証の有効化]または[二要素認証の無効化]オプションを追加します。
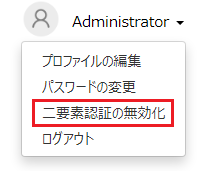

- 二要素認証の有効化:[二要素認証の有効化]をクリックすると、次の確認メッセージボックスが表示されます。
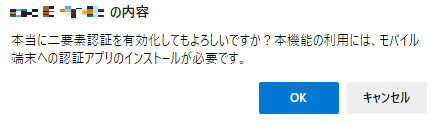
[OK]ボタンをクリックすると、ユーザーの二要素認証が有効になり、ユーザーはログアウトされます。ユーザーは二要素認証で再度ページをログインする必要があります。
ページで匿名アクセスが許可されていない場合は、ログインページに遷移します。
- 二要素認証の無効化:[二要素認証の無効化]をクリックすると、次の確認メッセージボックスが表示されます。
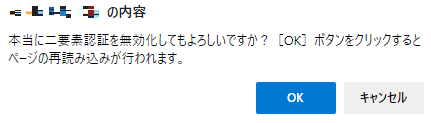
[OK]ボタンをクリックすると、ユーザーの二要素認証が無効になり、ページが再読み込みされます。