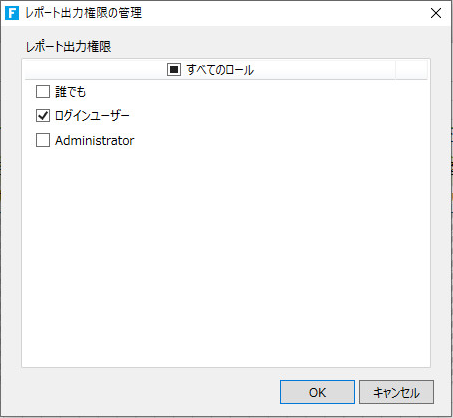本ページではレポートを作成する流れをシンプルなレポート作成を通して説明します。本手順はテーブル「レポート用販売データ」が用意されている状態を前提に記載されています。
-
レポートを作成します。
[作成]リボンタブ -[レポート]をクリックします。

あるいは、ナビゲーションウィンドウの「レポート」タブを右クリックし、コンテキストメニューから[新しいレポートの作成]をクリックします。
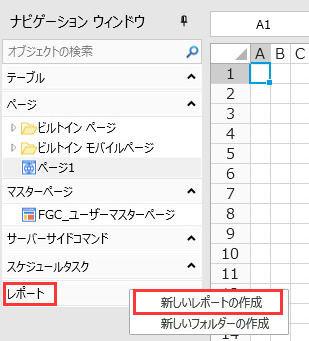
-
レポートのデータソースを作成します。
レポートを右クリックし、コンテキストメニューから[データソースの追加]をクリックすると[データソースの編集]ダイアログが表示されます。
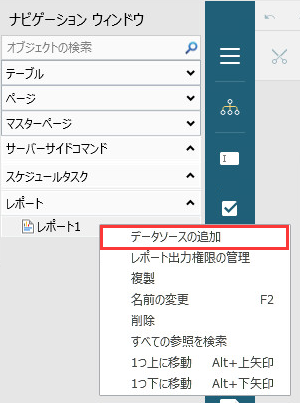
↓
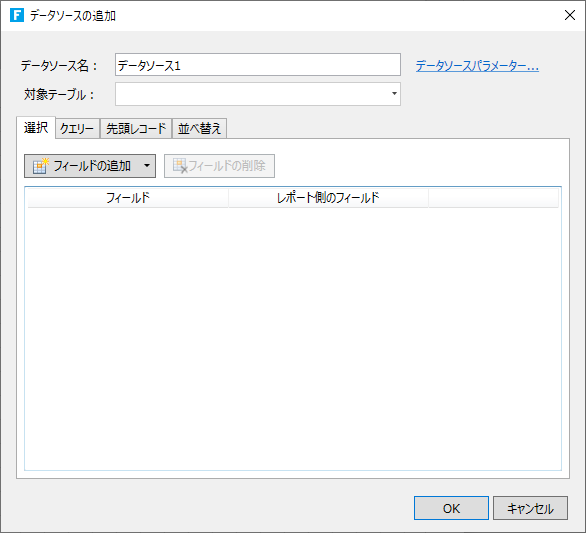
-
データソースを編集します。
対象テーブルを選択すると、自動的にデータベースからフィールドを読み込んで表示します。必要に応じて追加、または削除できます。詳細はレポートデータソースを参照してください。
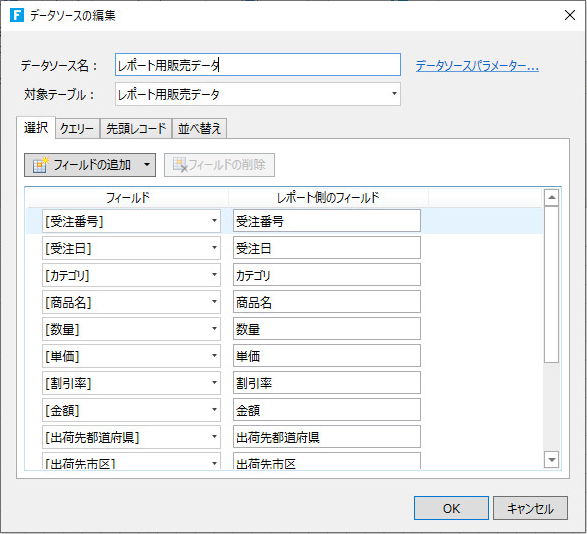
-
レポートを編集します。
①レポートコントロールを追加します。TextBoxをページにドラッグ&ドロップし、ダブルクリックしてその値を「売上レポート」と設定します。
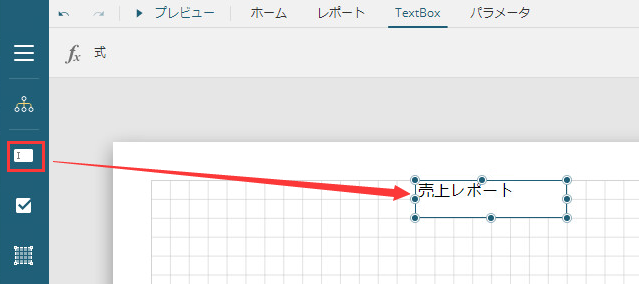
Tableをページにドラッグ&ドロップします。
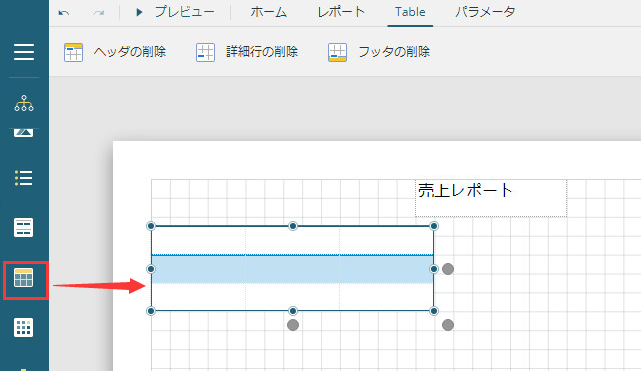
Tableをクリックした後、マウスカーソルを最後の列の左端まで持っていき、列ハンドルを表示させたらプラス記号を4回クリックします。この操作により4つの列が追加されます。
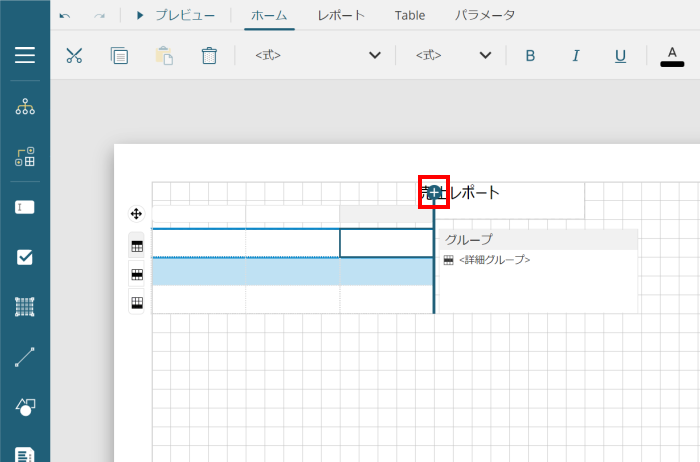
②データを連結します。Table内の2行目のセルの右側にある
 アイコンをクリックして、データソースからのフィールドを選択します。データを連結すると、ヘッダーのタイトル、フッターの集計が自動的に設定されます。
アイコンをクリックして、データソースからのフィールドを選択します。データを連結すると、ヘッダーのタイトル、フッターの集計が自動的に設定されます。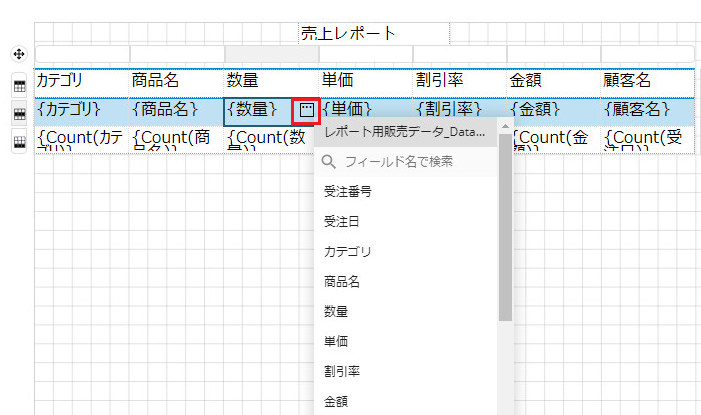
③大きさを調整します。Table全体を選択し、マウスで3つのコントロールアンカーポイントをドラッグドロップしてTableの範囲を変更します。
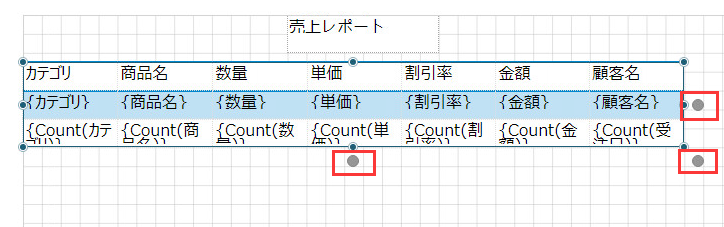
④右側の[プロパティ]でスタイルを設定します。Tableを選択し、[レイアウト]カテゴリの[スタイル]を「Light Style 1 Accent 2」に設定します。
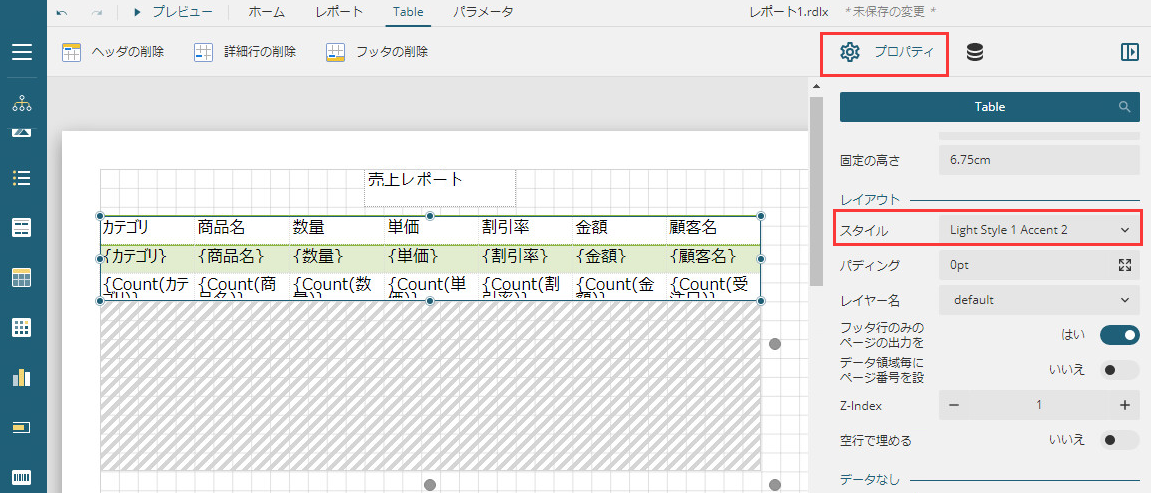
参考:
プロパティモードとして「基本プロパティ」と「詳細プロパティ」というモードが存在し、既定では「基本プロパティ」に設定されています。「基本プロパティ」は使用頻度の高いプロパティのみが表示されるモードです。設定したい対象のプロパティが表示されていない場合には、プロパティモードを「詳細プロパティ」に変更する必要があります。
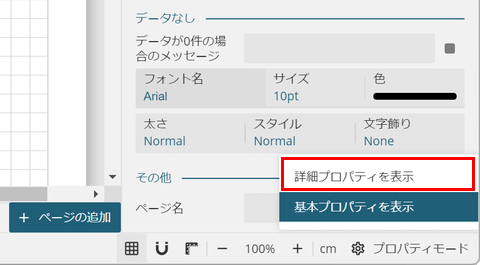
⑤[プレビュー]ボタンをクリックして、レポートをプレビューします。
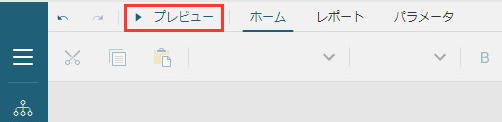
↓
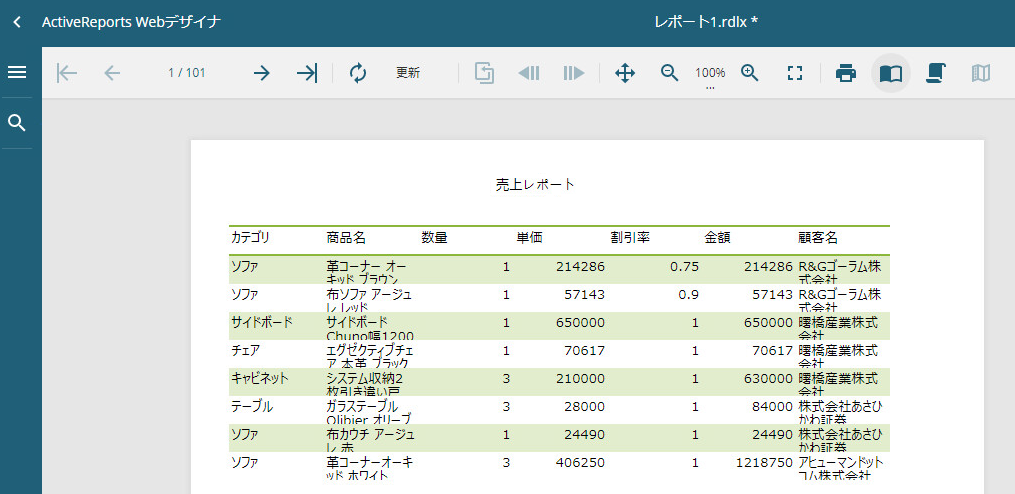
[レポート機能のプレビュー時の上限レコード数]を設定することで、データ量が多いレポートのプレビュー表示速度を向上することができます。[ファイル]→[オプション]→[アプリケーション設定]の[デバッグ]で[レポート機能のプレビュー時の上限レコード数]を設定します。
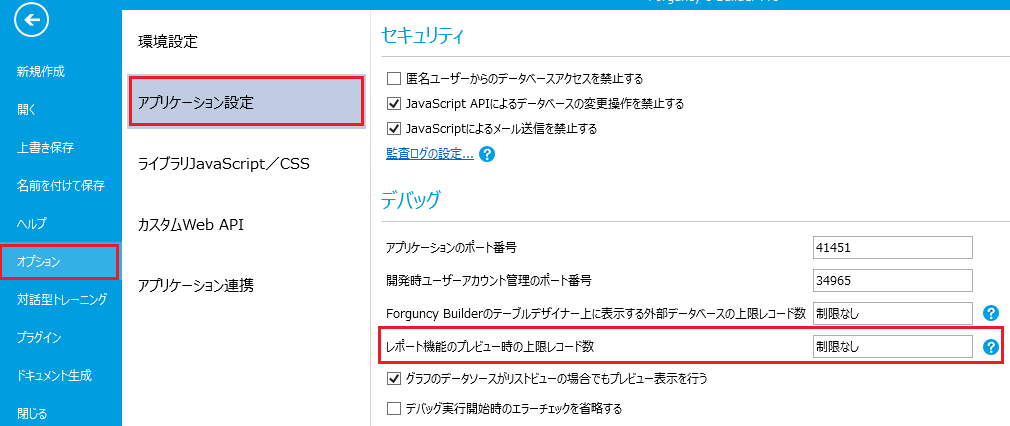
-
レポート出力の権限を設定します。
レポートを選択して右クリックし、コンテキストメニューから[レポート出力権限の管理]をクリックします。 表示される[レポート出力権限の管理]ダイアログでレポート出力権限の情報を設定します。
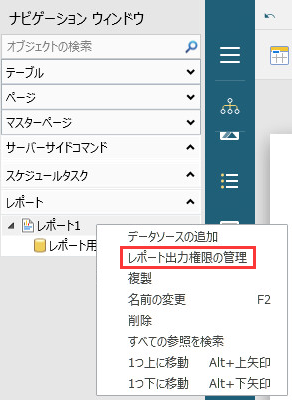
↓