セル型でボタンを作成します。
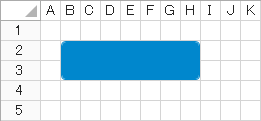
-
セルを選択して[ホーム]→[セル型]のドロップダウンリストから[ボタン]を選択します。
選択したセルがボタン型になります。
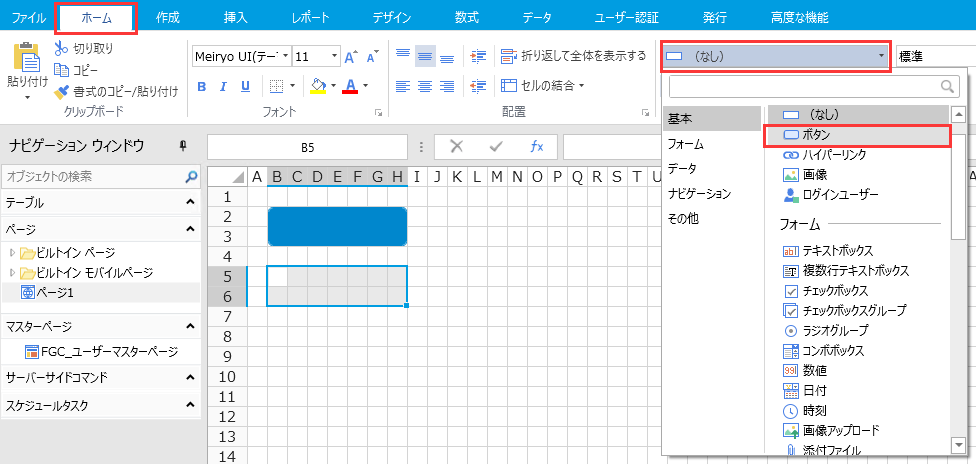
-
右ペインでボタンの設定をします。
右ペイン下部の[セル型]タブをクリックして、ボタンの設定を行います。
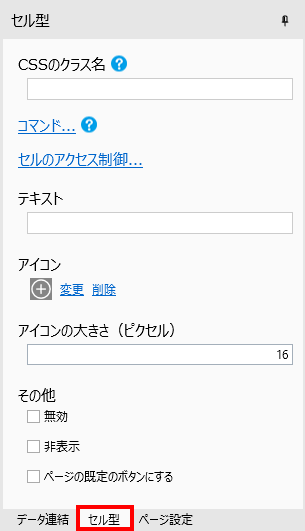
プロパティ名
説明
コマンド
ボタンをクリックした時に実行されるコマンドを設定します。この項目はリストビュー上のセル型では設定できません。
コマンド(通常)を参照してください。セルのアクセス制御
ロールごとにそのセル型の表示/非表示、および有効/無効を設定します。詳細についてはセルのアクセス制御を参照してください。この項目はリストビュー上のセル型では設定できません。
テキスト
ボタンに表示するテキストを設定します。
アイコン
ボタンに表示されるアイコンを設定します。[画像の選択...]ハイパーリンクをクリックすると[画像の選択]ダイアログが表示され、アイコンに使用する画像を選択できます。アイコンの位置は、そのセルの配置(右揃えや左揃えなど)に依存します。この項目はリストビュー上のセル型では設定できません。
- ローカルファイルを選択する場合、.jpg/.jpeg/.png/.gif/.ico/.bmp/.svg形式の画像を選択できます。
.svg形式の画像を選択して、svg画像の右上にある をクリックすると、画像の色を設定できます。
をクリックすると、画像の色を設定できます。
- 組み込み画像を選択する場合、画像の色を設定できます。既定で「セルのフォントの色を使用」にチェックが設定されています。チェックを外すと、別の色を選択できます。
アイコンの大きさ(ピクセル)
アイコンを設定したときのみ表示されます。アイコンを大きさをピクセルで指定します。この項目はリストビュー上のセル型では設定できません。
無効
ボタンのユーザー操作を無効にして、使用不可能な状態にします。この項目はリストビュー上のセル型では設定できません。
非表示
ページにボタンが表示されない状態にします。この項目はリストビュー上のセル型では設定できません。
ページの既定のボタンにする
ページでEnterキーを押した時にこのボタンのコマンドが実行されます。この項目はリストビュー上のセル型では設定できません。
注意: プロパティの設定のフォーカス遷移のモードの設定によっては、「ページの既定のボタンにする」が表示されない場合があります。 - ローカルファイルを選択する場合、.jpg/.jpeg/.png/.gif/.ico/.bmp/.svg形式の画像を選択できます。
-
必要に応じてデータ連結をします。
データ連結の方法については、データの連結を参照してください。
参考: ボタン型セルは、ユーザーが値を入力/編集するユーザーインターフェースではないためデータ連結する機会はあまりありませんが、データ連結を利用してテーブルのデータをボタンのテキストとして表示することが可能です。
コマンドで利用可能な操作
特定の条件を満たした場合に右ペインの「セル型」タブに「コマンドで利用可能な操作」プロパティが追加されます。
以下の操作名が記載されているボックスをページ上のセルに向かってドラッグ&ドロップすることで[セル型の操作]コマンドが設定されたボタンが生成されます。ドラッグ&ドロップの先がボタン型セルだった場合、ボタン型セル内で設定されているコマンドの一番最後にセル型の操作コマンドが追加されます。
設定方法の詳細についてはセル型の操作を参照してください。
| 操作 | 条件 | 詳細 |
| コマンドの実行 | セル型にコマンドが設定されていること |
対象のセル型のコマンドを実行します。 コマンドは順番に実行されます。
|