セル型で画像を表示するための領域を作成します。
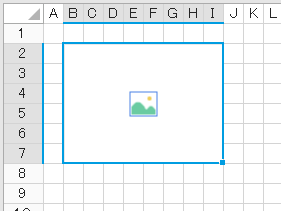
ヒント:データ連結を必要とせず、ページ装飾として画像を挿入する場合は、[挿入]→[画像]でセルの位置や範囲にとらわれずに画像を挿入することができます。
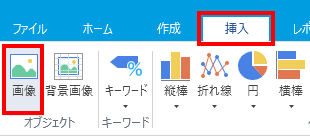
-
セルを選択して[ホーム]→[セル型]のドロップダウンリストから[画像]を選択します。
選択したセルが画像型になります。
画像が表示できるようにセルを選択してください。
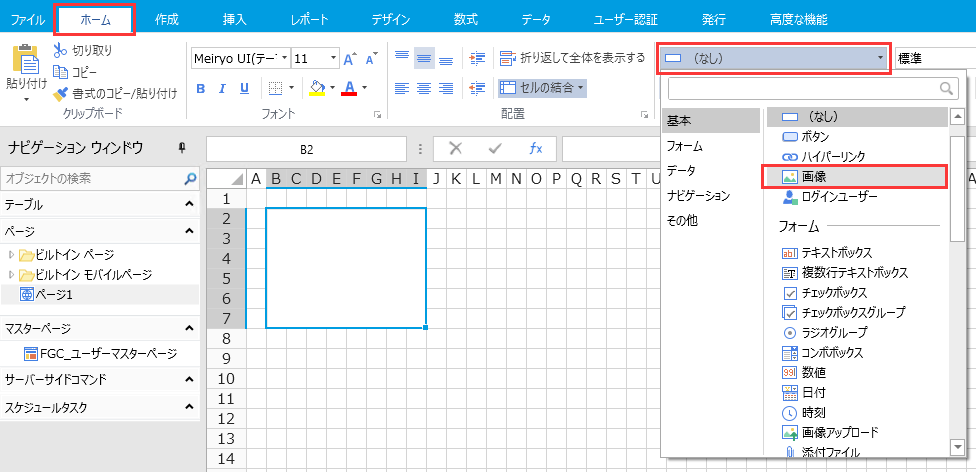
-
右ペインで画像表示ボックスの設定をします。
右ペイン下部の[セル型]タブをクリックして、画像表示ボックスの設定を行います。
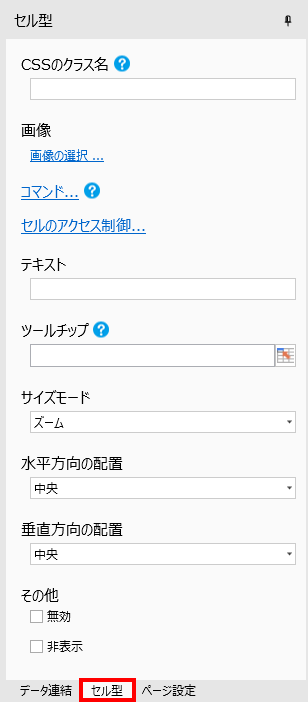
プロパティ名
説明
画像の選択
[画像の選択]をクリックして表示する画像ファイルを選択します。
[インポート]をクリックして画像ファイルをインポートして選択するか、[組み込み画像]をクリックして組み込み画像から選択します。
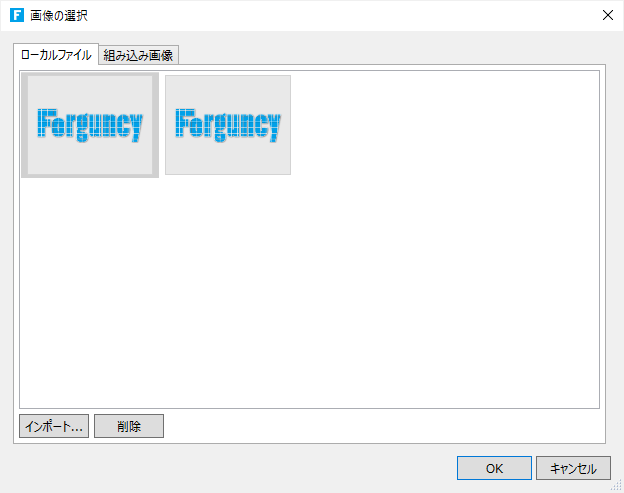
コマンド
画像をクリックした時に実行されるコマンドを設定します。
コマンド(通常)を参照してください。
セルのアクセス制御
ロールごとにそのセル型の表示/非表示、および有効/無効を設定します。詳細についてはセルのアクセス制御を参照してください。この項目はリストビュー上のセル型では設定できません。
テキスト
画像の上に表示されるテキストを設定します。
サイズモード
選択したセル領域に対して画像をどう表示するかを設定します。
-
オリジナル:原寸で表示します。
-
ズーム:画像の縦横比を維持しながら選択領域一杯に表示します。
-
フィット:選択領域に合わせて表示します。
水平方向の配置
選択したセル領域内での画像の水平方向の配置を左/中央/右で設定します。
垂直方向の配置
選択したセル領域内での画像の垂直方向の配置を上/中央/下で設定します。
ツールチップ
画像の上にマウスがあるときに、このツールチップを表示します。
ここには、文字列やセルを指定できます。文字列とセルは、"&"で連結して表示することもできます。
(文字列の設定例)”画像です。”
(セルの設定例)”=A2”
無効
画像のユーザー操作を無効にして、使用不可能な状態にします。この項目はリストビュー上のセル型では設定できません。
非表示
ページに画像が表示されない状態にします。この項目はリストビュー上のセル型では設定できません。
-
-
必要に応じてデータ連結をします。
データ連結の方法については、データの連結を参照してください。
コマンドで利用可能な操作
特定の条件を満たした場合に右ペインの「セル型」タブに「コマンドで利用可能な操作」プロパティが追加されます。
以下の操作名が記載されているボックスをページ上のセルに向かってドラッグ&ドロップすることで[セル型の操作]コマンドが設定されたボタンが生成されます。ドラッグ&ドロップの先がボタン型セルだった場合、ボタン型セル内で設定されているコマンドの一番最後にセル型の操作コマンドが追加されます。
設定方法の詳細についてはセル型の操作を参照してください。
| 操作 | 条件 | 詳細 |
| コマンドの実行 | セル型にコマンドが設定されていること |
対象のセル型のコマンドを実行します。 コマンドは順番に実行されます。
|