セル型でワークフローバーを作成します。ワークフローバーは、ワークフロー機能のページ操作の中心となる機能を提供します。
ワークフローは、事前に「ワークフローの設定」を行い、その設定に沿ってシステムにログインしたユーザーのその時の状態(承認待ち、申請中など)をテーブルのレコードに格納して、プロセスがどこまで進んでいるのかといった状態を管理します。ワークフローバーはこのレコードの状態に応じて、対応するボタン、ワークフロー状態、担当者などを自動的に表示します。ワークフローで割り当てられた担当者はワークフローバーに表示されたボタンを操作してプロセスを進めることができます。
このセル型は、リストビューの行テンプレート領域に設定することはできません。
ワークフローの詳細は ワークフローの作成を参照してください。
下記の例では、ワークフローバー上に表示された[提出]ボタンをクリックするとポップアップウィンドウが表示され、次の担当者に向けたコメントを記入して提出しています。
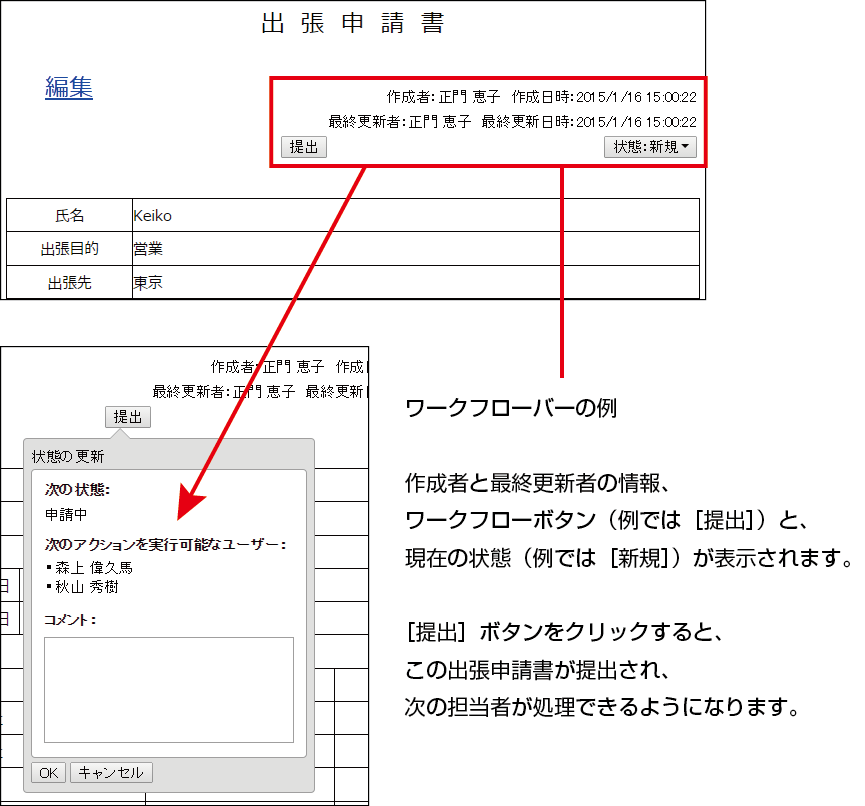
-
Administrator権限を持つユーザーであれば、自由に「担当者の変更」が可能です。
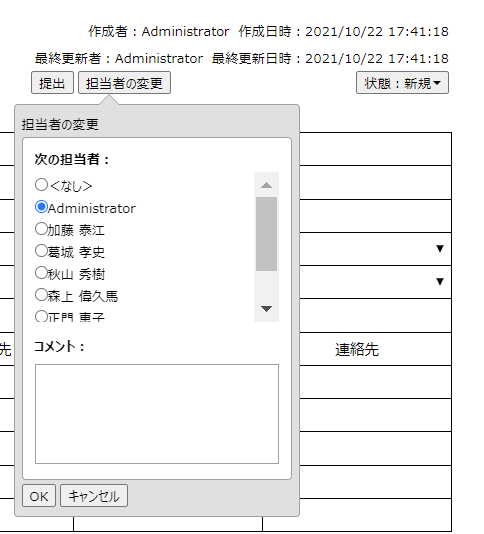
担当者不在など何らかの理由によりフローの利用ができなくなった際に、「Administrator」ロールに含まれる管理者等が担当を切り替えてフローを継続させられるようにするために利用します。「担当者の変更」ボタンで表示されるユーザーのリストにつきましては、通常のフローの場合とは異なり、部署などによる絞り込みが行われていないすべてのユーザーが表示されます。 -
担当者名の並び順を手動で変更することはできません。並び順はサーバー管理ポータルに追加されたユーザーの順番になります。そのため、変更したい場合は、ユーザー情報のインポート機能などを利用し登録する順番を変更することで並び順を変更することが可能です。
-
セルを選択して[ホーム]→[セル型]のドロップダウンリストから[ワークフローバー]を選択します。
選択したセルがワークフローバー型になります。
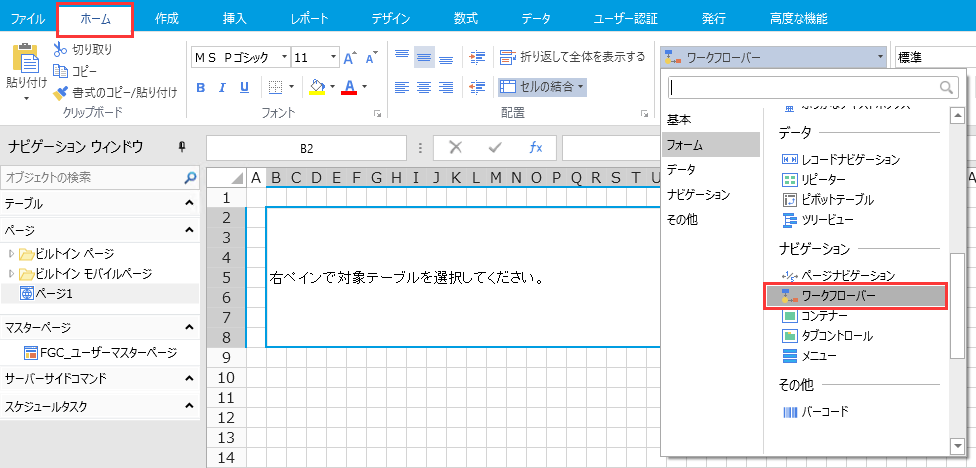
参考: ワークフローの状態やボタンなどが表示できるように十分な領域にワークフローバーを設定してください。
-
右ペインでワークフローバーの設定をします。
「プレビュー」のコンボボックスには、ワークフローの設定で指定した状態が表示されます。ここから選択すると、その状態の時にワークフローバーがどのように画面上に表示されるのかを確認できます。
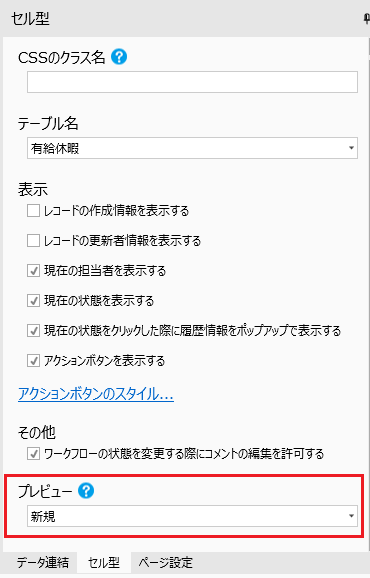
プロパティ名
説明
テーブル名
ワークフローバーと紐付けるテーブルを指定します。[ワークフローを使用する]が有効化されているテーブルのみが選択肢とて表示されます。
レコードの作成情報を表示する
レコードを作成した担当者、日時等の情報を表示します。
レコードの更新者情報を表示する
レコードを最後に更新した担当者、日時等の情報を表示します。
現在の担当者を表示する
ワークフローで現在指定されている担当者を表示します。
現在の状態を表示する
ワークフローの現在の状態を表示します。
現在の状態をクリックした際に履歴情報をポップアップで表示する
ワークフローの変更履歴をポップアップ表示します。
ワークフローの状態を変更する際にコメントの編集を許可する
ワークフローの状態を変更する(状態変更ボタンを押す)際にコメントが編集できるようにします。
プレビュー
ワークフローの各状態を選択すると、その状態の表示がプレビューされます。
-
必要に応じて「アクションボタンのスタイル...」をクリックして、ボタンの見栄えを調整します。
共通スタイルや個々のスタイルを設定できます。個々のスタイルは共通スタイルよりも優先されます。
-
共通スタイル
すべてのアクションボタンに共通で使用されるスタイルを定義できます。
「設定」をクリックして、共通スタイルダイアログボックスでレイアウト、フォント、色、罫線などを設定します。
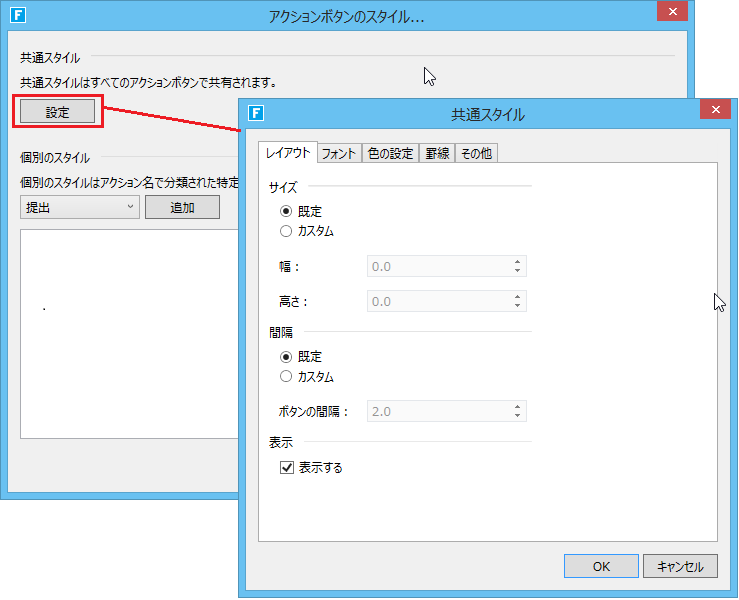
-
個々のスタイル
特定のアクションのボタンで使用されるスタイルを定義できます。
コンボボックスからアクション名を選択し、「追加」ボタンをクリックしてから、「設定」をクリックします。
個別のスタイルダイアログボックスでレイアウト、フォント、色、罫線などを設定します。個々のスタイルで表示される規定値は、共通スタイルの値が設定されます。
設定した個々のスタイルを削除したい場合は「削除」をクリックしてください。
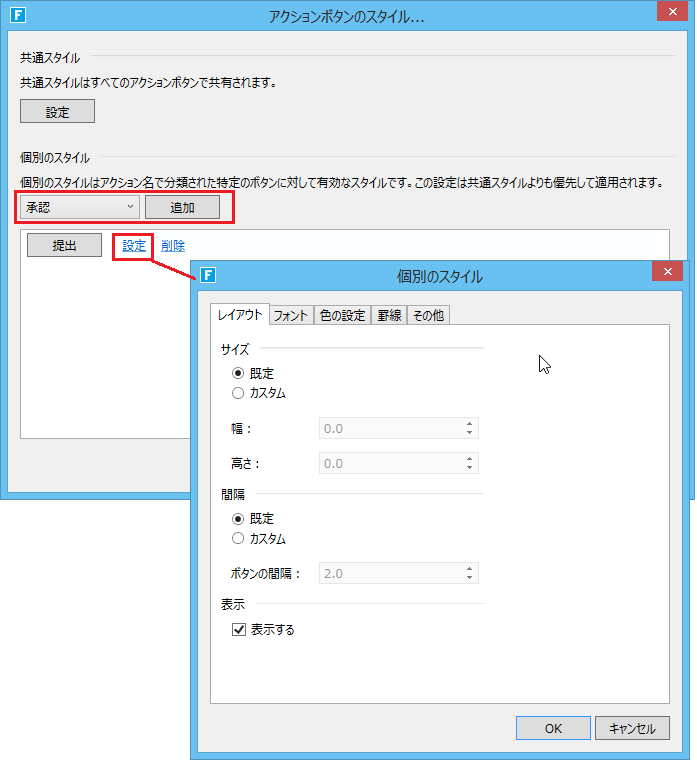
参考:
-
Administratorの「担当者の変更」アクションボタンのスタイルは変更できません。
-
モバイルでのアクションボタンのスタイルは変更できません。
-