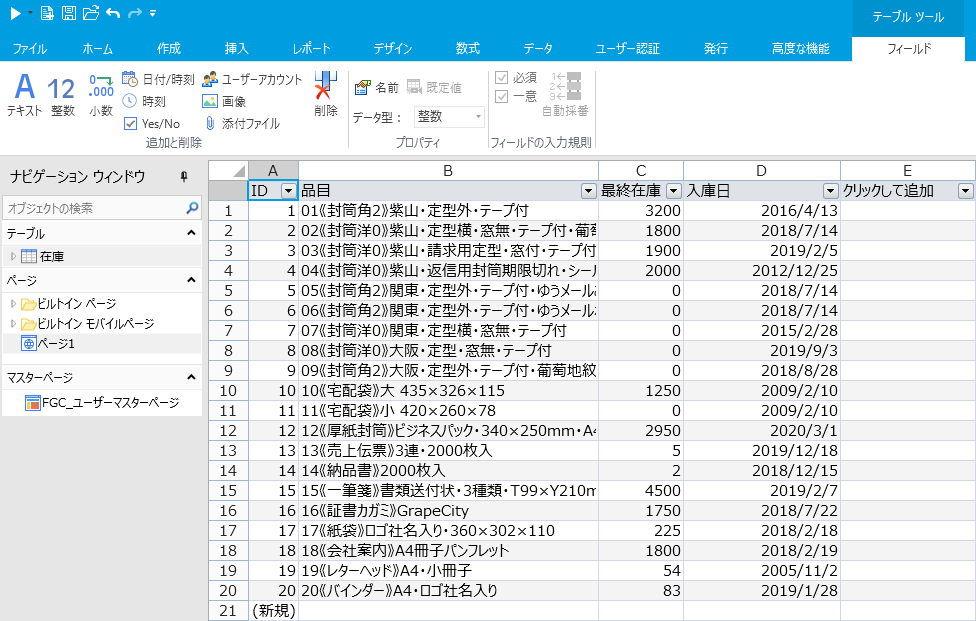TXTファイルやCSVファイルなどテキスト形式ファイルのデータをインポートして内部データベース上にテーブルを作成します。また、すでに存在している内部データベースのテーブルに、データを追加することもできます。
テーブルの新規作成
-
テキストファイルを用意します。
カンマ区切りのファイルだけでなく、タブ区切りのファイルもインポート可能です。
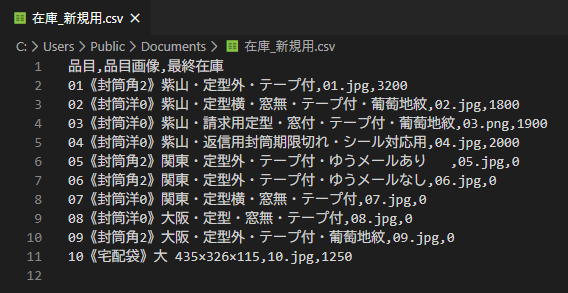
-
[データ]リボンタブの[テキストファイルからテーブル]ボタンをクリックします。
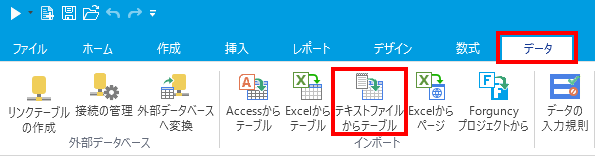
-
[参照...]ボタンをクリックしてインポートするファイルを指定し、[現在のデータベースの新しいテーブルにソースデータをインポートする]が選択されていることを確認し、[OK]ボタンをクリックします。
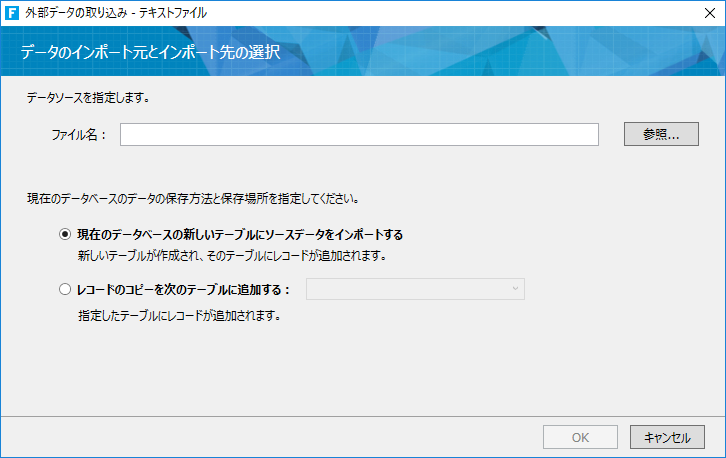
-
次のどちらかのオプションを選択し、[次へ]ボタンをクリックします。
シート全体を選択するか、もしくは指定した選択範囲のみをインポートするかのどちらかを選択できます。
現在表示されているシートをインポート
表示されているシート全体をインポートします。
現在表示されているシートの選択中の範囲のみをインポート
表示されているシートでインポートする範囲を指定します。
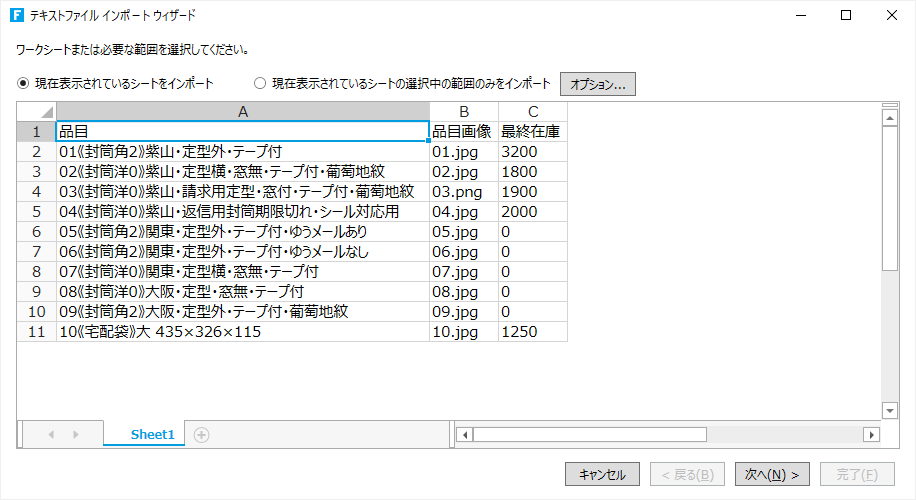
[オプション...]をクリックすると、下の図のダイアログが表示され、いくつかのオプション設定をおこなうことができます。
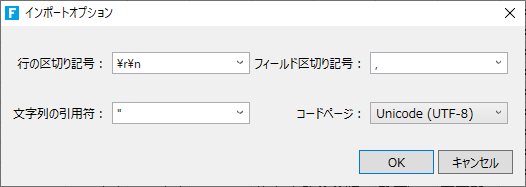
オプション設定
説明
行の区切り記号
選択肢として、「¥r¥n」、「¥r」、「¥n」、「¥t」の4つが用意されています。「¥r¥n」はWindowsの改行文字として使用されるCR+LF、「¥r」はCR、「¥n」はUnix系OS全般やmacOSの改行文字として使用されるLF、「¥t」はタブ文字を表します。既定値は「¥r¥n」です。任意の文字を設定することも可能です。
フィールド区切り記号
選択肢は[行の区切り記号]と同様ですが、既定値として「,」(カンマ)が設定されています。任意の文字を設定することも可能です。
文字列の引用符
選択肢として「"」(ダブルクォーテーション)と「'」(シングルクォーテーション)が用意されています。既定値は「"」です。任意の文字を設定することも可能です。
文字コード
インポートするテキストファイルの文字コードを設定します。
-
先頭行のデータをフィールド名として使用するかどうかを選択し、[次へ]ボタンをクリックします。
テキストファイルの1行目のデータをテーブルのフィールド名として使用する場合は[先頭行をフィールド名として使う]チェックオプションをチェックします。フィールド名は、次のステップで任意の名前に変更可能です。
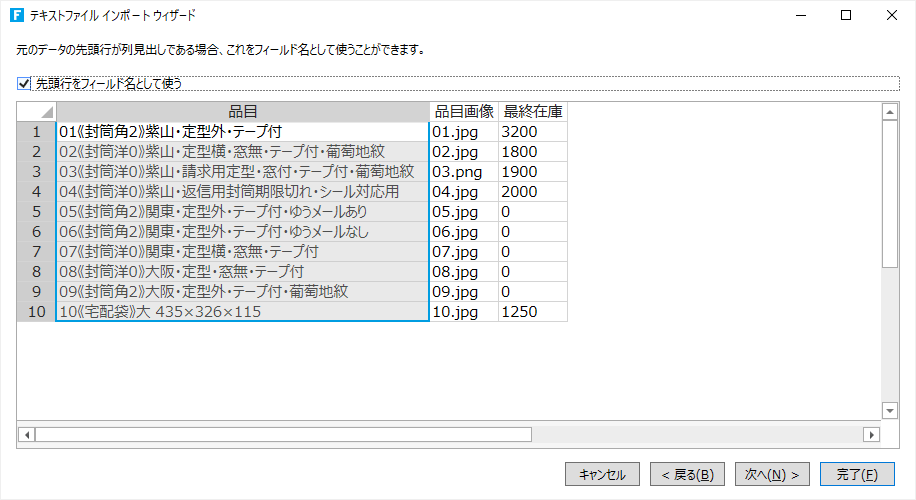
-
インポートするフィールドのデータ型の指定、およびインポートしない列の選択を行い[次へ]ボタンをクリックします。
インポートデータを基に推測されたデータ型が設定された状態になっていますが、任意のデータ型を指定できます。インポートしたくない列は、[このフィールドをインポートしない]チェックオプションをチェックします。また、フィールド名を変更したい場合には、[フィールド名]テキストボックスの値を修正します。
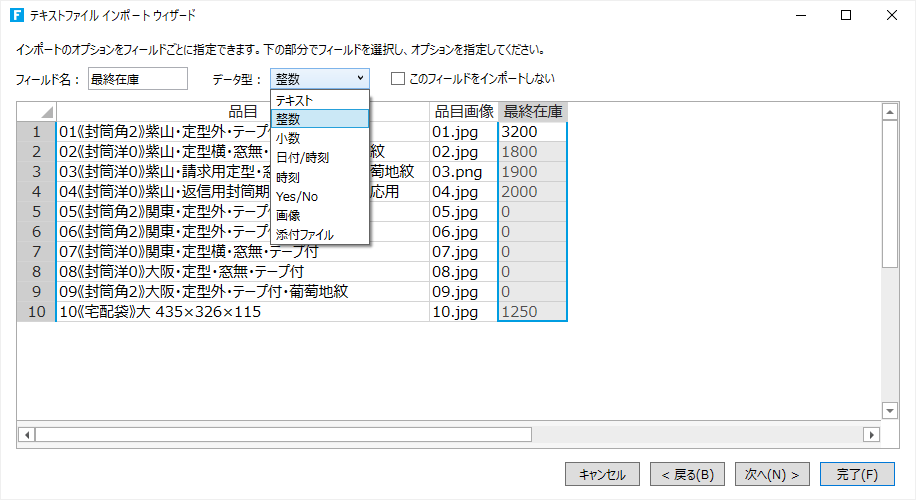
インポート元のテキストファイルにファイル名が格納されている場合、画像ファイルの場合には画像型、それ以外のファイルの場合には添付ファイル型のフィールドとしてインポートすることが可能です。その場合、[データ型]に「画像」、もしくは「添付ファイル」を選択し、実際のファイルが保存されているフォルダーを[フォルダーパス]で指定します。
なお、すでに存在している内部データベースのテーブルにテキストファイルのデータを追加する場合、画像型、および添付ファイル型フィールドはサポートしていません。実際にデータをインポートしても、それらのファイルは格納されず、ファイル名だけがインポートされます。
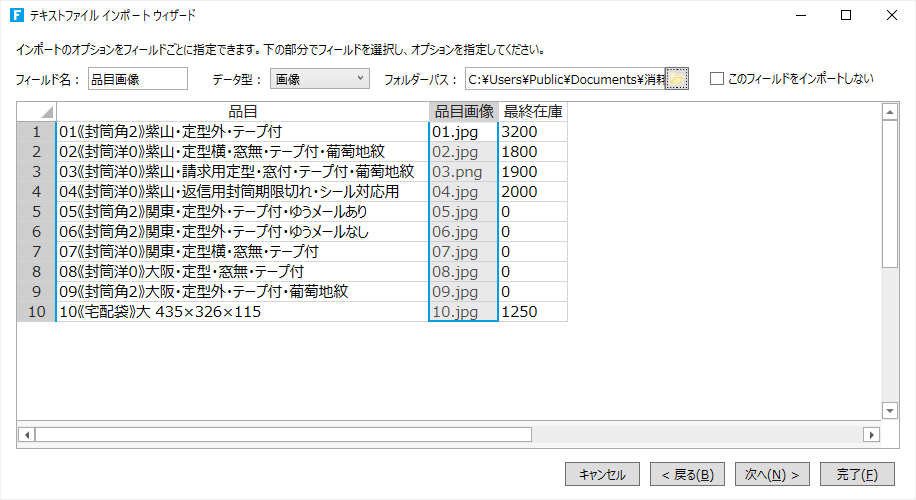
画像型フィールドへインポートする場合のルール
画像型フィールドに格納できるファイルは1つだけです。
-
インポート対象となる画像ファイルの拡張子
-
.art, .bmp, .cmx, .cod, .dib, .gif, .ico, .ief, .jfif, .jpe, .jpeg, .jpg, .pbm, .pgm, .png, .pnm, .pnz, .ppm, .ras, .rf, .rgb, .tif, .tiff, .wbmp, .xbm, .xpm, .xwd
-
-
ファイル名の指定
-
例)「picture1.jpg」
-
- フォルダーを含めたパスの指定
-
例)「folder1\picture1.jpg」
-
添付型フィールドへインポートする場合のルール
添付ファイル型フィールドには複数のファイルを格納できます。
-
ファイル名の指定
-
例)「document1.docx」
-
- フォルダーを含めたパスの指定
-
例)「folder1\document1.docx」
-
-
フォルダーの指定
-
フォルダー内に存在するすべてのファイルがインポートされます。
例)「document1.docx」
-
- 複数ファイルの指定
-
「|」を使用して、ファイル名を区切ります。
例)「picture1.jpg|picture2.jpg」
-
- 複数フォルダーの指定
-
「|」を使用して、フォルダー名を区切ります。
例)「folder1|folder2」
-
参考:
-
ファイル名が重複しないための一意となるGUIDが、ファイル名の先頭に自動的に付加されます。
-
同じファイル名が複数の行に存在していた場合、ファイルはコピーされてそれぞれのレコードに別のファイルとして格納されます。
-
ファイル名やフォルダー名に誤りがある、もしくは指定する書式に誤りがあるような場合、エラーと判断されインポート処理は行われません。
-
フォルダーを指定した場合に、そのフォルダーにファイルが存在しない場合には添付ファイル型フィールドの値には何も格納されず、エラーとは判断されません。
-
フォルダーを指定した場合に、そのフォルダーに隠しファイルが存在していた場合、それらのファイルも添付ファイル型フィールドに格納されます。
-
-
インポート先のテーブル名を指定して[完了]をクリックします。
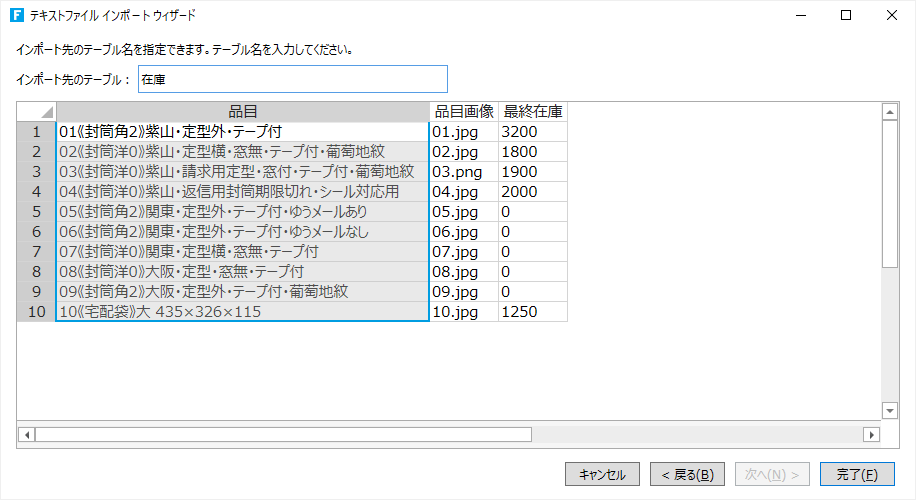
指定したテーブルにテキストデータがインポートされます。

既存テーブルへのデータのインポート
既存テーブルへデータをインポートする場合、インポート元のテキストデータの先頭行が、インポート先のテーブルのフィールド名と一致している必要があります。
-
インポートするテキストファイルを用意します。
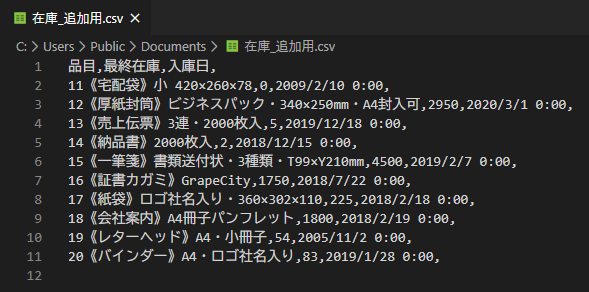
-
[データ]リボンタブから[テキストファイルからテーブル]ボタンをクリックします。
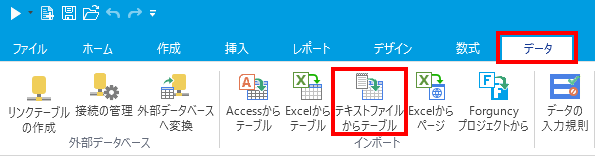
-
[参照...]ボタンをクリックしてインポートするファイルを指定します。
[レコードのコピーを次のテーブルに追加する]を選択し、データを追加したいテーブルを選択して[OK]ボタンをクリックします。
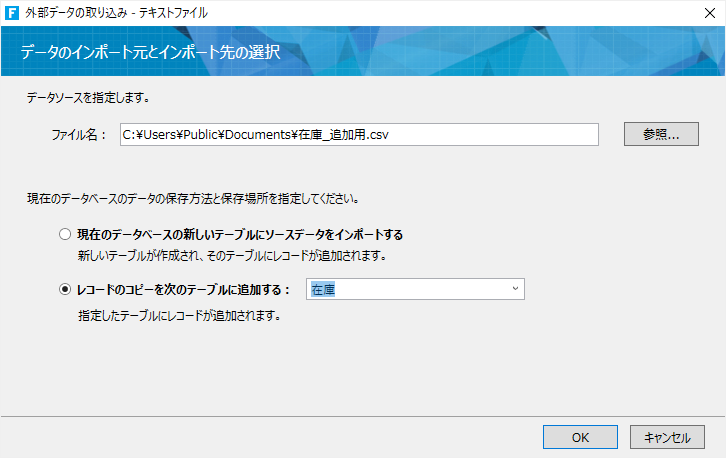
-
次のどちらかのオプションを選択し、[次へ]ボタンをクリックします。
シート全体を選択するか、もしくは指定した選択範囲のみをインポートするかのどちらかを選択できます。[オプション]ボタンの設定については、本ページの「テーブルの新規作成」部分を参照してください。
現在表示されているシートをインポート
表示されているシート全体をインポートします。
現在表示されているシートの選択中の範囲のみをインポート
表示されているシートでインポートする範囲を指定します。
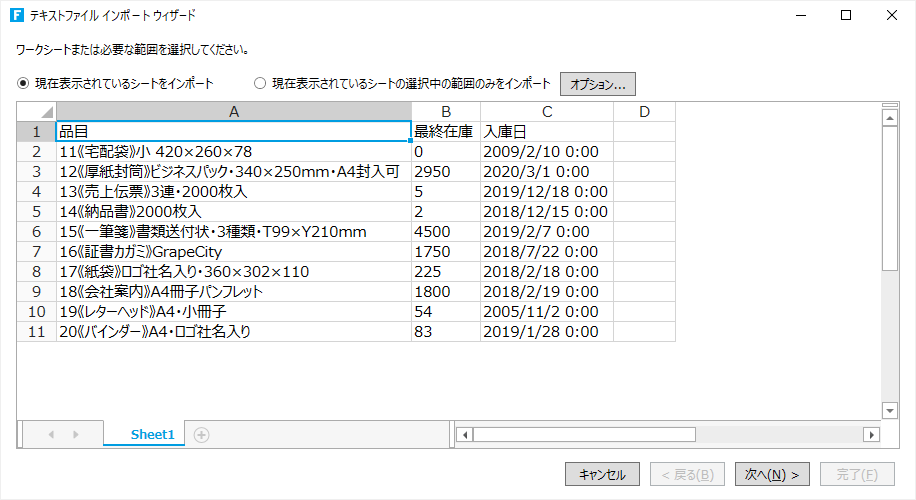
-
先頭行のデータがヘッダーに表示されており、それらがインポート先のテーブルのフィールド名と一致していることを確認して[次へ]ボタンをクリックします。
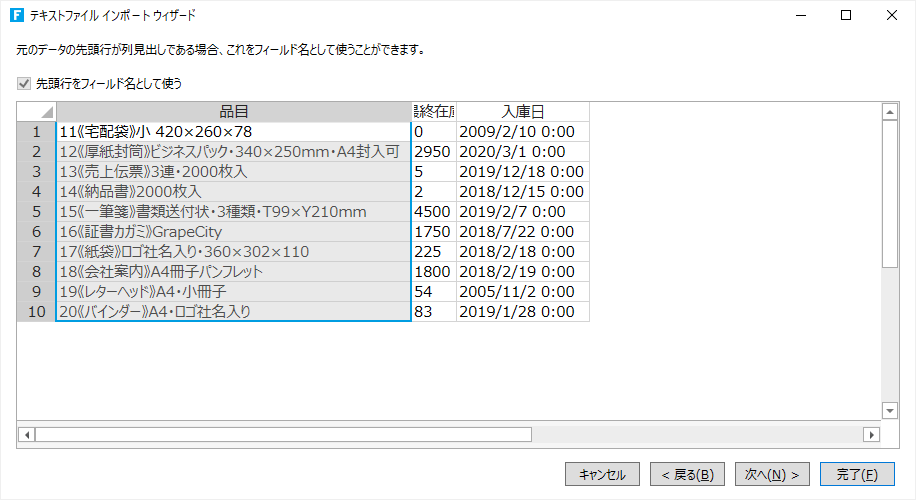
-
[インポート先のテーブル]に最初に指定した対象テーブルが表示されていることを確認し、[完了]ボタンをクリックします。
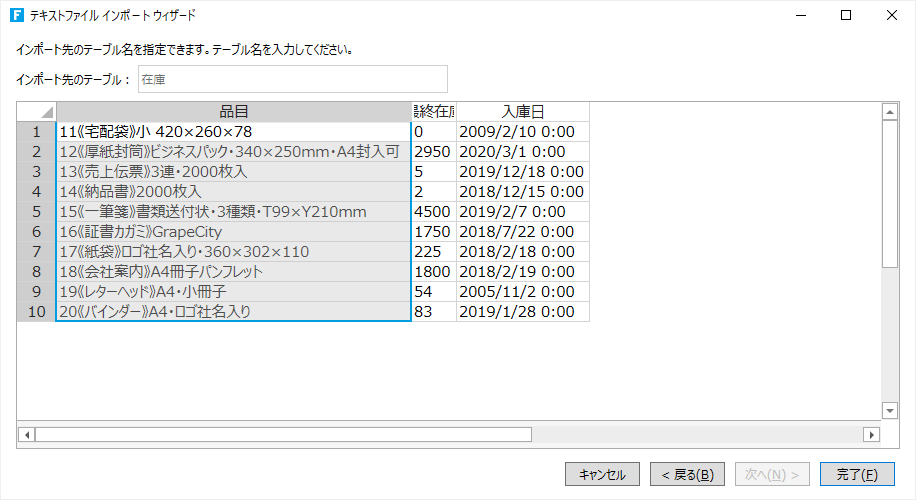
指定したテーブルにテキストデータが追加されます。